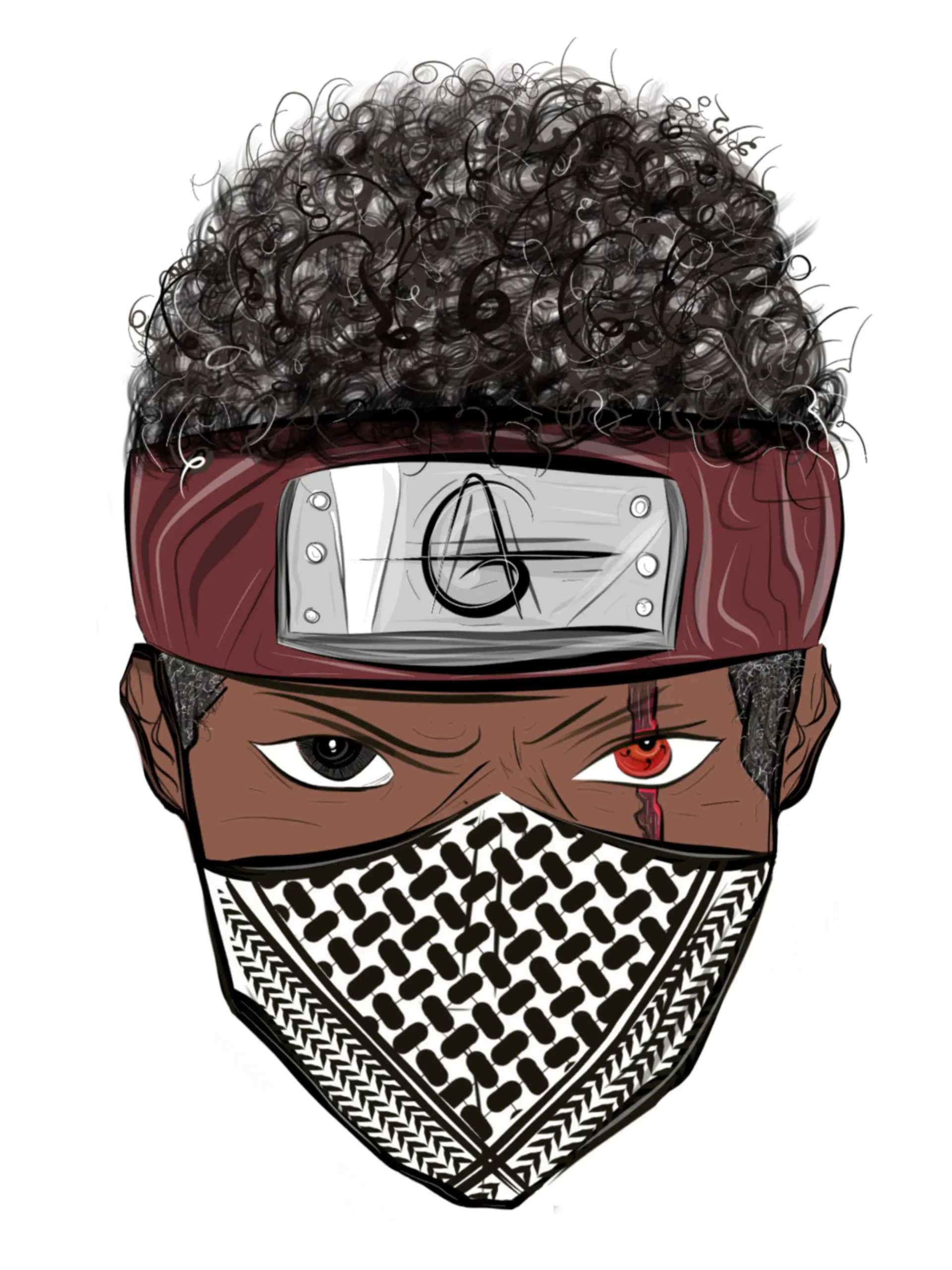إذا وجدت لوحة اللمس في اللاب توب الخاص بك أصبحت متوقفة تمامًا عن العمل فلا تشعر بالقلق، حيث أنه يوجد 8 طرق لحل مشكلة التاتش باد (لوحة اللمس) التي لا تعمل سهلة وبسيطة.
8 طرق لحل مشكلة التاتش باد (لوحة اللمس) التي لا تعمل
يوجد 8 طرق لحل مشكلة التاتش باد (لوحة اللمس) التي لا تعمل يقدمها موقع جيمر عربي وهي كالتالي:
1. قد تكون لوحة اللمس معطّلة باستخدام أزرار الـ Fn
أغلب أنواع اللاب توب تحتوي على ميزة التفعيل والإيقاف للتاتش باد فكل ما عليك أن تستخدم أزرار (Function)، حيث أن ذلك سوف يكون من الأمور المفيدة لو كنت ترغب في أن تستخدم لوحة المفاتيح بدون الشعور بقلق عندما تلمس يديك التاتش باد.
أول شيء عليك القيام به هو أن تضغط على زر (Fn) بشكل مستمر ثم تضغط على زر الوظيفة (f) حيث أنه يكون مسؤول عن إيقاف لوحة اللمس وتفعيلها، ومن الممكن أن يكون رقم الرمز ذلك مختلف وأيضًا شكله وهذا يكون على حسب اللاب توب الخاص بك، ولكنه يحتوي في الأغلب على رمز خاص بلوحة اللمس وعادة يكون (f3)، (f9)، (f8).
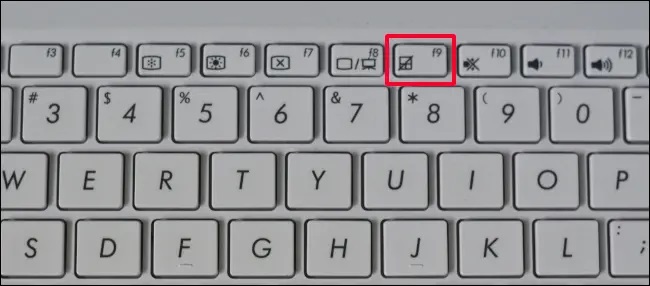
يظهر أمامك على الشاشة رسالة تقول أنه قد تم تفعيل أو إيقاف لوحة اللمس وذلك يعد أول الأسباب لهذه المشكلة.
من الممكن أن لوحة اللمس تم تعطيلها من خلال الإعدادات وكل ما عليك فعله هو أن تفتح الإعدادات وتضغط على هذا الاختصار (Windows Key + I)، ثم تنتقل الى هذا الخيار (Bluetooth & Devices) أو تقوم بالانتقال في ويندوز 10 إلى Devices اضغط هذا الخيار (Touchpad)، والآن يمكنك إيقاف أو تفعيل لوحة اللمس.
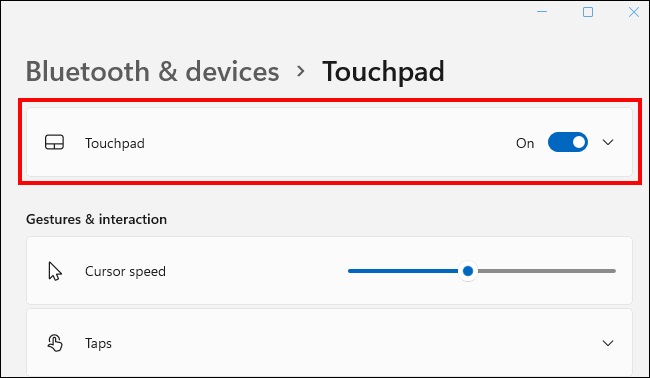
2. قد يؤدي وصل الماوس أحياناً لتعطيل لوحة اللمس تلقائياً
هذا الأمر يتم حدوثه تلقائياً بكل أجهزة ماك وتستطيع أن تقوم بتعطيله عن طريق الضغط على (System Preferences) ثم تختار (Accessibility) وبعد ذلك اضغط على (Pointer Control) قم ذلك الخيار (Mouse & Trackpad) وتبدأ بتعطيل خيار (Disable the Trackpad If an External Mouse Is Connected).
في أجهزة الويندوز سوف تجد خيار يتشابه مع الخيار المتواجد في أجهزة ماك فمن خلال الإعدادات قم بالانتقال إلى هذا الخيار (Devices) ثم (Touchpad) وبعد ذلك قم بتفعيل هذا (Leave Touchpad on When a Mouse Is Connected) كما بالصورة.
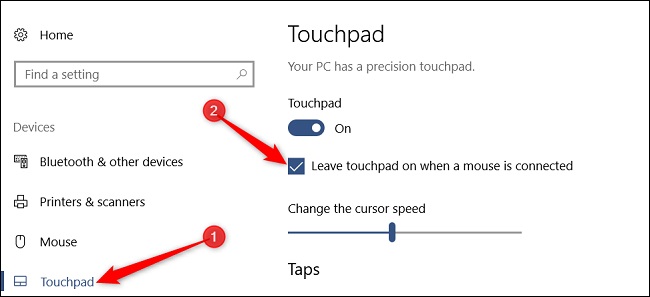
يمكن للبعض من أنواع الأجهزة ومن أهمها: (Asus) أن تحتوي إلى تطبيق مخصص للإعدادات لمس الشاشة وتستطيع أن تذهب إلى الإعدادات من خلال الضغط مرتين على هذه الأيقونة التي توجد بالصورة.
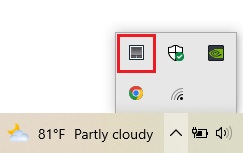
من خلال هذه النافذة (Mouse Detection) تستطيع أن تلغي خيار ايقاف لوحة اللمس وذلك عندما تبدأ بتوصيل الماوس.
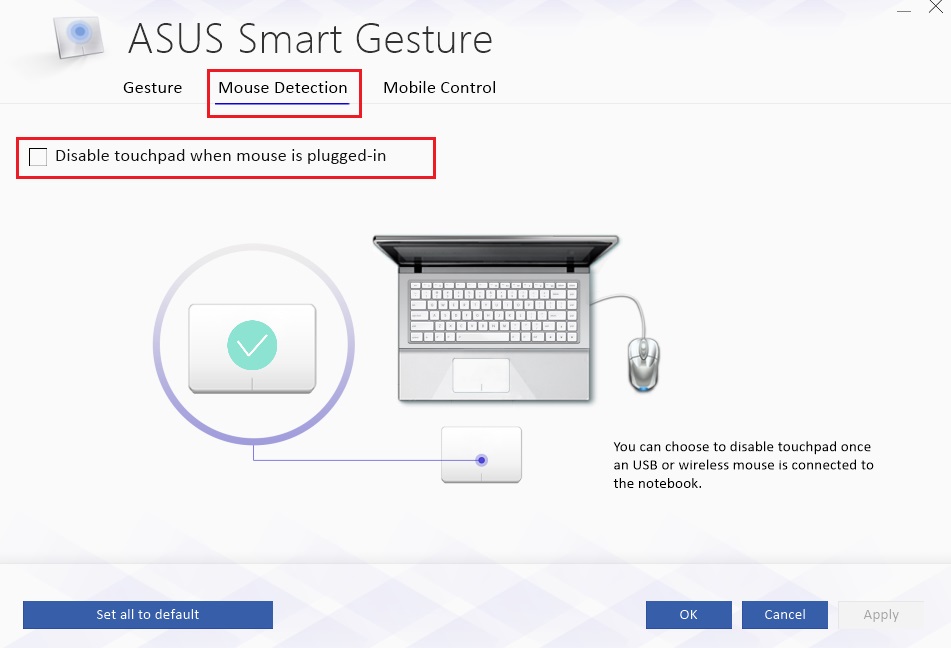
3. قد يؤدي تفعيل وضع التابليت مود لتعطيل لوحة اللمس
لو كان اللاب توب الخاص بك معه شاشة تقوم بالعمل من خلال اللمس فمن الممكن أن يؤدي ذلك إلى أن يتم تفعيل وضع (tablet mode) الجهاز اللوحي الذي يعمل على إيقاف التاتش باد، حيث أن هذا يمنع أي نوع من أنواع المدخلات الخاطئة بسبب لمس شاشة اللمس بدون قصدك.
في ويندوز ١١ من الممكن أن يتم إيقاف لوحة اللمس بشكل تلقائي عندما تقوم بطي الشاشة ثلاثمائة وستين درجة في أي نوع من أنواع اللابتوبات التي تقوم بدعم هذه الخاصية، حيث أنه وضع الجهاز اللوحي يتم تفعيله تلقائياً بهذه الحالة.
في ويندوز ١٠ لا يتم تفعيل وضع الجهاز اللوحي بشكل تلقائي حيث أن هذا الوضع يتم تفعيله وإيقافه من خلال عدد من الإعدادات السريعة (Quick Settings).
يجب أن تتأكد بشكل جيد بأن الوضع الخاص بالجهاز اللوحي لم يتم تفعيله عن طريق الذهاب إلى الإعدادات السريعة (Quick Settings) التي تُعرض عن طريق هذا الاختصار (Windows Key + I) كما بالصورة.
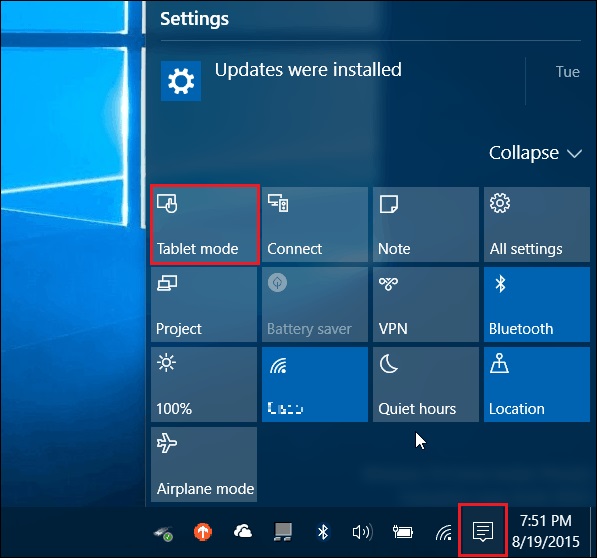
4. حاول إطفاء لابتوبك وإعادة تشغيله
لو كنت تقوم بترك اللاب توب الخاص بك لفترات كبيرة وهو يقوم بالعمل أو يكون بوضع النوم فننصحك بأن تطفئه لعدد من الدقائق ثم تقوم بتشغيله مرة أخرى.
لو هذه الطريقة نجحت معك وأصبحت لوحة اللمس تعمل مرة أخرى فذلك معناه أنه يوجد مشكلة ما في تعريفها، لذلك يجب عليك أن تبحث عن اي تحديث جديد وتبدأ بتنصيبه.
5. قد يكون تعطّل التاتش باد ناتجاً عن تحديث بعض التعاريف
يعد تثبيت التحديثات الخاصة بالتعاريف من الأمور الهامة كثيراً لكي يعمل اللاب توب الذي تمتلكه بشكل مثالي، ولكن من الممكن أن يؤدي ذلك إلى التعارض بين هذه التعاريف بسبب اختلاف المكونات الخاصة بكل الحواسيب.
التعارض الذي يحدث بين التعاريف يقصد به أن عندما يتم تثبيت أي تعريف جديد للجهاز فذلك يؤدي إلى حدوث خلل بعمل الجهاز الآخر، لذلك لو شاشة اللمس تعمل بطريقة طبيعية ثم بدأت تتعطل بعد أن تم تثبيت التحديثات فذلك في الأغلب معناه وجود التعارض بين التعاريف.
كما نعرف أن الويندوز هو المُتكفل بتحديث التعاريف لذلك عليك أن تعود إلى التحديث القديم وتتخلص من أي تحديث كان السبب في هذه المشكلة، وتستطيع ذلك من خلال الذهاب إلى الإعدادات وتختار (Update & Security) ثم (View update)، ثم تختار (Windows Update history) كما بالصورة.
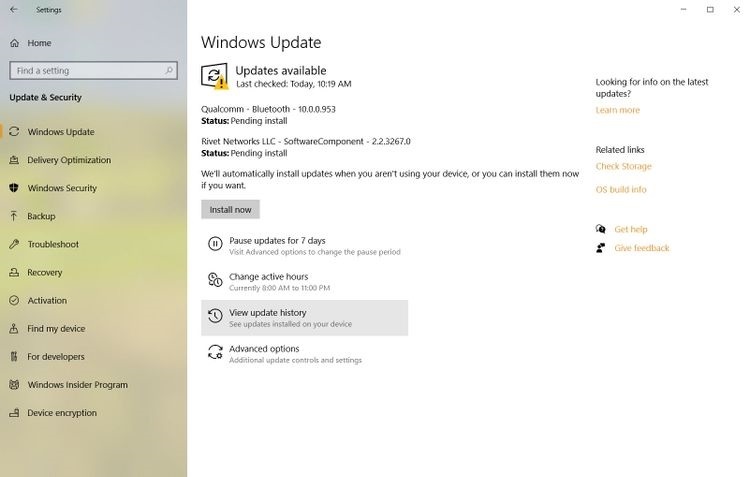
تقوم بعد ذلك بالضغط على هذا الخيار (Uninstall updates) وسوف تلاحظ عدد من التحديثات التي قام الويندوز بها طوال الفترة الأخيرة، ومن الممكن أن تقوم بترتيب التحديثات على حسب التاريخ الذي تم تنصيبها فيه، ومن هنا تستطيع أن تتخلص من أي تحديث كنت مُعتقد أنه السبب في إيقاف لوحة اللمس.
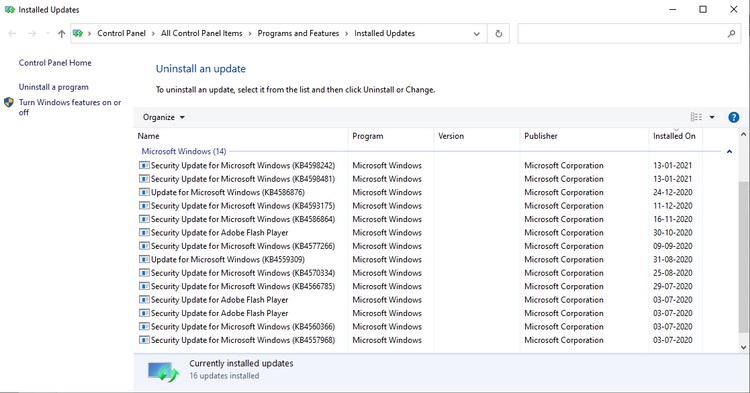
لو كنت قمت بتنصيب تحديث للتعاريف بشكل يدوي فتستطيع أن ترجع عن ذلك عن طريق (Device Manager) الذي تصل إليه من خلال ميزة البحث التي توجد بالقرب من قائمة ابدأ، ثم تقوم بتحديد التطبيق الذي كان السبب في حدوث هذه المشكلة وتضغط على الزر الأيمن للماوس وتختار (Properties) ثم تقوم بالانتقال إلى هذه النافذة (Drivers) وتختار (Roll Back Driver).
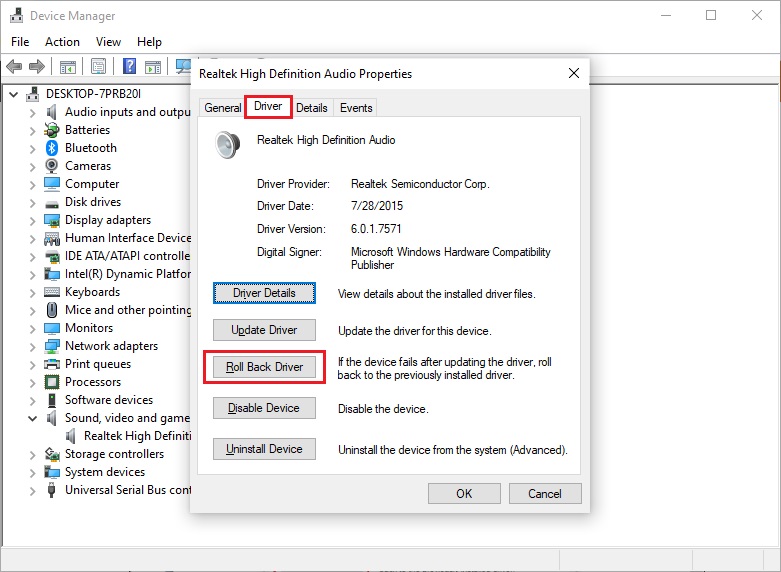
6. تنصيب تحديثات الويندوز
تستطيع أن تقوم بتنصيب كل التحديثات التي تتوفر للويندوز لكي تتمكن من حل البعض من المشكلات التي تواجهك باللاب توب الخاص بك ومن أهمها: تعارض التعاريف.
في حال تم توفير أي تحديث من التحديثات الجديدة فننصحك بأن تقوم بتجربة تثبيتها وتستطيع ذلك من خلال الذهاب إلى الإعدادات (Settings) ثم تختار (Updates & security) ومن خلال (Windows Update) تضغط على (Check for Updates) لكي تبحث عن أي تحديث متاح وتبدأ بتنصيبه.
7. تفعيل التاتش باد من البيوس
تستطيع أن تقوم بإيقاف لوحة اللمس عندما تستخدم (BIOS) حيث أن تحديث البيوس في بعض الأحيان يساعد في حدوث تغييرات في البعض من اعداداتها.
تقوم بإعادة تشغيل اللاب توب الخاص بك واضغط على زر تشغيل البيوس ومن الممكن أن يكون ذلك الزر هو: (F2) أو (F10) أو (F12)، ومن خلال الإعدادات المتقدمة (Advanced) تختار (Touchpad) أو تبحث عن (Internal Pointing Device) وتتحقق من أنها أنه تم تفعيلها (Enabled)، لا تقوم بنسيان حفظ التعديلات التي تم تنفيذها قبل أن تخرج من البيوس.
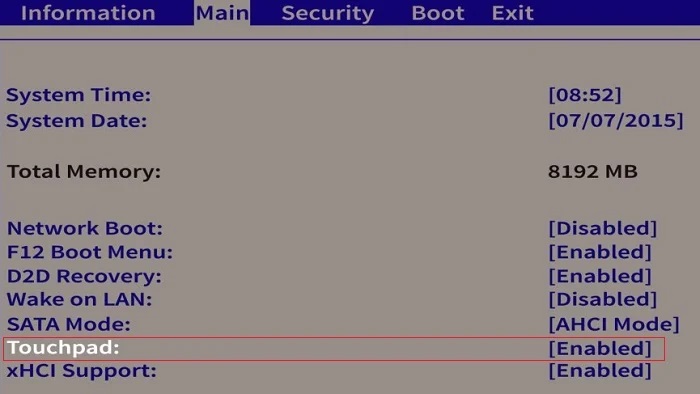
8. قد تكون لوحة اللمس أو أصابعك متسخة
كل أنواع اللابتوبات تكون مُعتمدة على لوحات اللمس السعودية (capacitive) ما عدا اللابتوبات القديمة وذلك معناه أنها تبدأ بالتعرف على اللمس عن طريق الشحنات الكهربائية الصغيرة التي توجد بأصابع الشخص المستخدم.
من الممكن أن تعمل الأوساخ وخاصة لو كانت زيت أو شحم كعازل يقوم بمنع عمل لوحة اللمس بطريقة صحيحة، وتستطيع تنظيفها باستخدام قطعة من القماش مبللة بكمية قليلة من الكحول لتتخلص من الزيوت.
ننصحك بأن تطفئ جهاز اللابتوب وتفصله تماما عن الكهرباء ببداية الأمر قبل أن تبدأ بتنظيفه، ثم تستطيع أن تنظف لوحة اللمس بكل سهولة مع عدم نسيان تجفيفها قبل أن تقوم بتشغيل اللابتوب.
لو أي طريقة من الطرق التي ذكرناها لم تنجح معك ففي الأغلب المشكلة تتعلق بالهاردوير وننصحك أن تأخذ اللابتوب إلى شخص متخصص في الصيانة أو تأخذه إلى وكالة الشركة التي قامت بتصنيعه لو مازالت الكفالة قائمة مع اعتمادك بالوقت الحالي على استخدام الماوس.