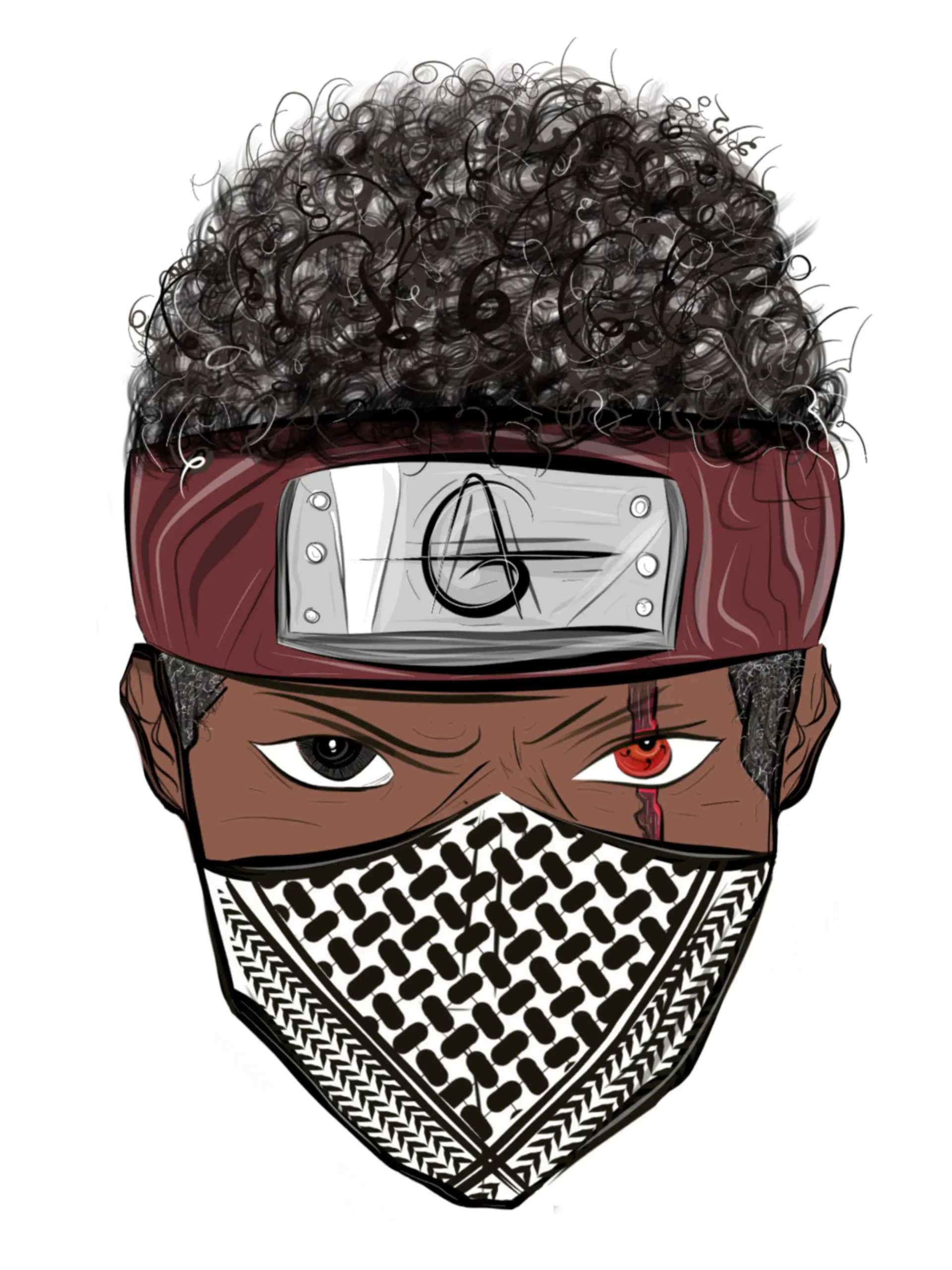تتوفر في أنظمة تشغيل أندرويد ميزة تسجيل الشاشة، وتحديداً في نظامي 11 و 12، حيث أن هذه الميزة تُمكنك من استخدام تسجيل الشاشة دون أن تستعين بتنزيل أي برامج.
واليوم نتعرف معكم على كيفية تسجيل الشاشة للاندرويد، كما أننا سنقوم بذكر مجموعة من التطبيقات التي تستطيع الإستعانة بها لتسجيل شاشة موبايلك في الحالات التي يكون إصدار الأندرويد الخاص بك ضعيف.
ولكن قبل أن نبدأ في اتخاذ أي خطوة يجب أن تعرف أن البعض من أنظمة الاندرويد مثل، اجهزة سامسونج و Huawei و LG و OnePlus وتحديداً التي تعمل بنظام أقل من 11 تتوفر بها ميزة تسجيل الشاشة بشكل افتراضي.
كيف يمكنك تسجيل الشاشة للاندرويد
موقع جيمر عربي يوضح لجميع متابعيه كيفية تسجيل الشاشة للاندرويد، فٓبجانب تميز موقعنا بتحميل الألعاب والتطبيقات قام بتوفير قسم خاص للشروحات التقنية لكي يستفيد متابعينا منه أقصى استفادة، واليوم نوضح لكم كيفية تسجيل الشاشة للاندرويد، وعموماً معظم طرق تسجيل الشاشة للاندرويد تتضمن ما يلي:
1. مسجّل الشاشة في الأندرويد 11 وما بعده
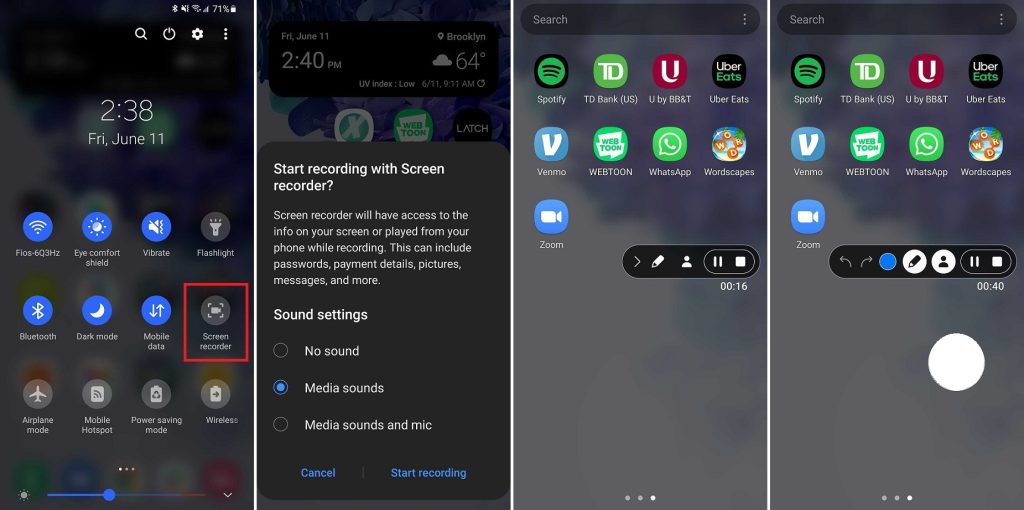
معظم طرق تسجيل الشاشة تكون متشابهة لدرجة كبيرة بصرف النظر عن نوع المحمول، فقط كل ما يطلب منك تنزيل شريط الإشعارات، والقيام باختيار Screen Recorder، وفي بعض الأحيان تحتاج إلى تعديل أيقونات شريط الإشعارات، حيث أن هذا يتم من خلال زر التعديل، والذي تشاهده عند إنزال الشريط لكي تتمكن من إضافة ميزة Screen Recorder.
بعد قيامك بتشغيلها سيأتيك أمر من الهاتف بمنح إذن تسجيل الشاشة، وبعدها مباشرةً تستطيع تحديد مصدر الصوت الذي ترغب في تسجيله، سواء كنت ترغب في تسجيل صوتك من الميكروفون أو صوت التطبيقات فقط أو كلاهما معاً، وبعدها سيبدأ العد التنازلي الذي سيتبعه شريط الأدوات ليبدأ التسجيل.
حيث أن شريط الأدوات يتضمن أزرار للرسم على الشاشة أو للتصغير أو لإيقاف التسجيل مؤقتاً أو بشكل نهائي أو لِتشغيل الكاميرا الأمامية، كما تستطيع تغيير موضع الشريط في الشاشة على حسب الرغبة.
وعندما تقوم بإيقاف التسجيل ستجد أن الفيديو الذي قمت بتسجيله قد تم حفظه من ضمن ملفات الجهاز مع العلم بأنك تستطيع تعديل خاصية تسجيل الشاشة إذا قمت بالضغط المطول على الايقونة الخاصة بها.
2. باستخدام تطبيق Google Play Games

في هذا التطبيق تم تصميم ميزة تسجيل الشاشة خصيصا لتسجيل الألعاب، لكن يمكنك البدء في تسجيل الخروج من التطبيق والقيام بتسجيل شاشة الموبايل بالكامل دون أن يتوقف التسجيل.
ويتوفر بِهذا التطبيق خياران للتسجيل هما التسجيل بدقة 720p HD أو بدقة 480p SD، علاوة على ذلك فهذا التطبيق يسمح لك بتسجيل الشاشة مع تسجيل صورة الكاميرا الأمامية.
وبعد القيام بفتح التطبيق قم باختيار اللعبة التي تريدها وستلاحظ ظهور زر تسجيل الشاشة في أعلى يمين الصفحة الخاصة بتفاصيل اللعبة، وبمجرد النقر عليه تستطيع اختيار الدقة التي تريدها، ولكي تتمكن من تشغيل اللعبة قم بعد ذلك باختيار Launch.
وستلاحظ ظهور دائرة وخيارات للتسجيل، وبإمكانك تغييرها للمكان الذي تريده على الشاشة على حسب الرغبة، الآن يمكنك التسجيل عن طريق استعمال الدائرة الحمراء بعد أن يظهر أمامك مؤقت قبل بدء التسجيل الفعلي.
وتستطيع بعد ذلك الخروج من اللعبة وإكمال التسجيل على حسب ما تريد، وفي حالة عدم نجاح الطريقتين السابقتين معك، أو كنت ترغب في إضافة ميزات إضافية تستطيع تنزيل أي برنامج من البرامج التالية:
3. ADV Screen Recorder
هذا التطبيق من التطبيقات الإضافية الرائعة، فإن كنت ترغب في تحميله فقط قم بالنقر على إسم التطبيق وسيتم تحميله بشكل مجاني، وبعد التنزيل ومنحك الأذونات المطلوبة، قم بالضغط على إشارة + وبعدها مباشرةً ستظهر أمامك أزرار التحكم قم بالتسجيل.
حيث أنها تتضمن بعض البيانات منها البدء في التسجيل والرسم على الشاشة والاطلاع على الفيديوهات التي قمت بتسجيلها قبل ذلك، وإضافة صورة الكاميرا الأمامية، كما أنك تستطيع بعد الإنتهاء من التسجيل تعديل الفيديو الذي قمت بتسجيله ومشاركته مع الآخرين.
بعد ذلك سترى أن أزرار التحكم ثابتة على الشاشة حتى بعد قيامك بإغلاق التطبيق، ولكي تتمكن من إزالتها فهناك حل وحيد يساعدك على هذا، وهو القيام بالضغط المطوّل عليها وسحبها باتجاه رمز × لكي تتمكن من حذفها، ومن خلال صفحة الإعدادات تستطيع تغيير دقة التسجيل.
والتي تصل إلى 1080p، ومعدل الفريمات يصل إلى 60fps ومعدل البت يصل إلى 15Mbps، وبإمكانك أيضاً تعديل اتجاه الفيديو عمودياً أو أفقياً، وكذلك تستطيع إعدادات الميكروفون.
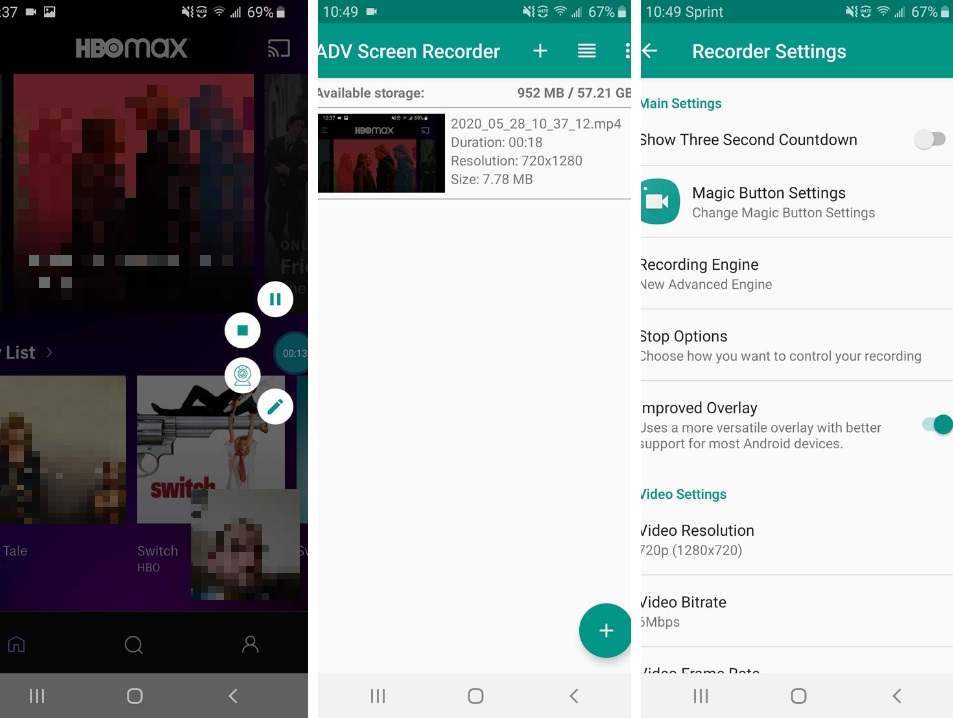 4. Mobizen Screen Recorder
4. Mobizen Screen Recorder
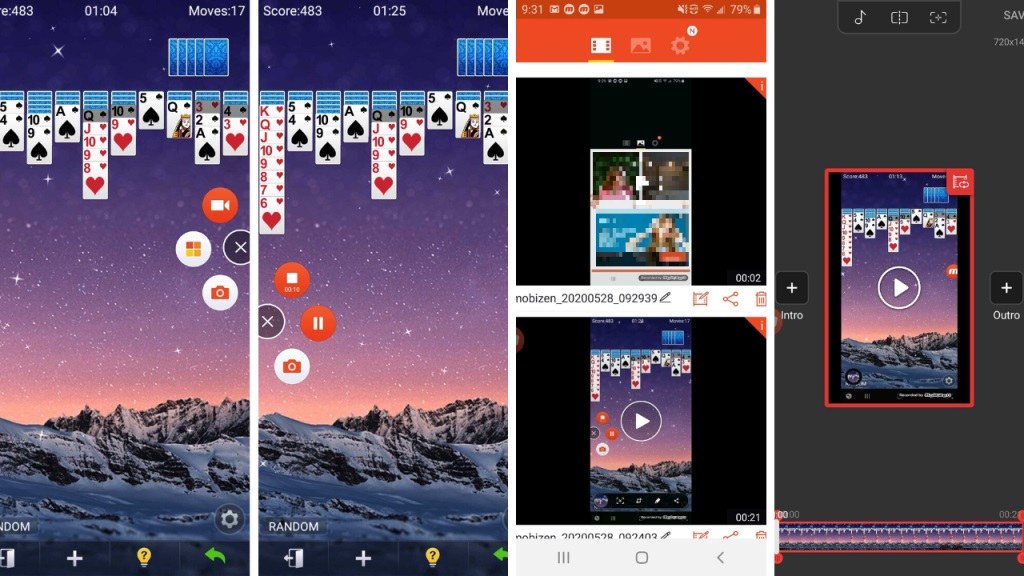
بالرغم من أن هذا التطبيق مجاني إلا أنه يحتوي على مجموعة من الاعلانات، فإن كانت تزعجك وتريد ازالتها فقط بشراء النسخة المدفوعة، ويتشابه تطبيق Mobizen Screen Recorder مع الكثير من التطبيقات التي قمنا بتوفيرها لكم خلال هذه القائمة، حيث يمكنكم القيام بتعديل دقة جميع الفيديوهات وخصائصها، لكن هذا التطبيق يتميز عن أي تطبيق آخر.
حيث أنه يمتلك قدرة كبيرة على تنقية الصوت وازالة أي أصوات خلفية، كما يُمكنك أيضاً من القدرة على تحسين الفيديو، وبالنسبة للإعدادات الافتراضية فإن وضع الكاميرا الأمامية فيه يكون غير مفعّل، ولكن يمكنك إضافة تلك الميزة من صفحة الإعدادات، فبإمكانك التعديل على فقاعة التحكّم على حسب رغبتك.
5. AZ Screen Recorder
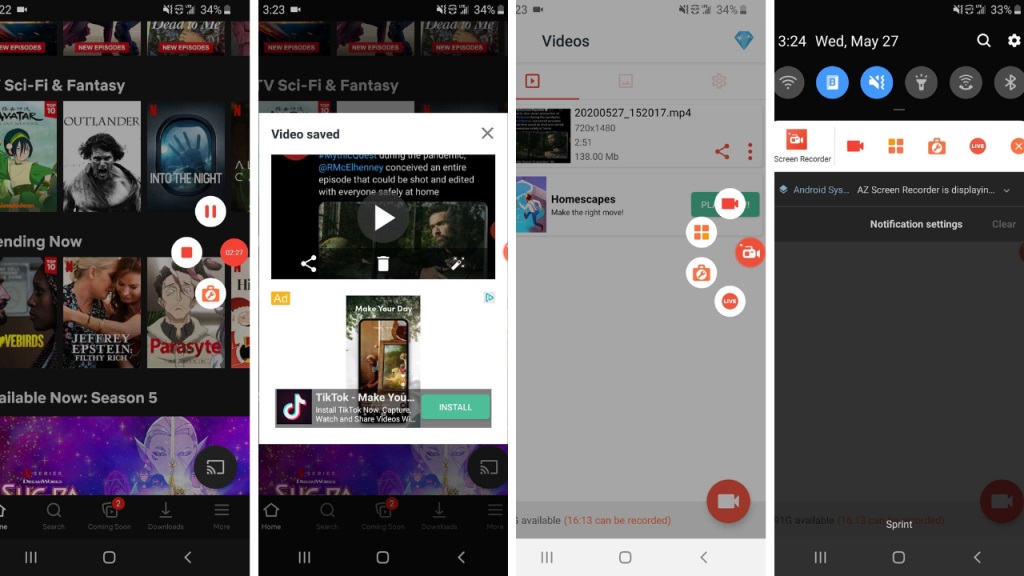
هذا التطبيق مجاني لكن توجد به بعض الاعلانات وإن كنت تريد إزالتها قم بشراء النسخة المدفوعة منه، حيث أنه يسمح بتسجيل فيديو للشاشة وبدء بث مباشر على اليوتيوب أو الفيسبوك، وايضاً القيام بالتقاط الصور، كما يُمكنك التحكم في إعدادات التسجيل عن طريق شريط الإشعارات أو من خلال إضافة فقاعة التحكم بعد أن يمنحك التطبيق الأذونات اللازمة.
فقط قم بفتح التطبيق، وبعد ذلك قم بالنقر على زر الكاميرا الأحمر، وسيبدأ بعدها مباشرة بتسجيل الشاشة، وتستطيع تعديل دقة الفيديو من خلال صفحة الإعدادات، حيث يمكنك تعديله حتى 2220 بـ1080، و معدل الفريمات حتى 60fps واتجاه ومعدل البت حتى 12 Mbps، وتغيير إعدادات الصوت وغيرها الكثير.
6. Super Screen Recorder
هذا التطبيق يُعتبر من التطبيقات المجانية، وهو أيضاً يضم مجموعة من الإعلانات، وتتوفر به مجموعة من المزايا منها، ميزة التقاط صورة للشاشة، وتسجيل البث المباشر، كما أنه يمكنك من تعديل ومشاهدة ومشاركة الملفات التي التقطتها، وتستطيع أيضا إضافة الصوت إلى الفيديو، كما يمكنك أيضاً دمج الصور والفيديوهات وتحويل الفيديو إلى GIF وضغط الملفات وغيرها.
وتستطيع أيضاً تعديل دقة الفيديو ومعدل البت والفريمات وغيرها من خلال صفحة الإعدادات، وشرائك للنسخة المدفوعة يُساعدك في التخلص من الإعلانات المزعجة، كما أن التطبيق يسمح لك بتعديل المزيد من خصائص الصوت وإضافة الدبلجة بصوتك وغير ذلك من الإمكانيات الإضافية الأخرى، وبهذا نكون قدمنا لكم 6 طرق وبرامج مختلفة تستطيع من خلالها تسجيل الشاشة بالهواتف التي تعمل بنظام الأندرويد.