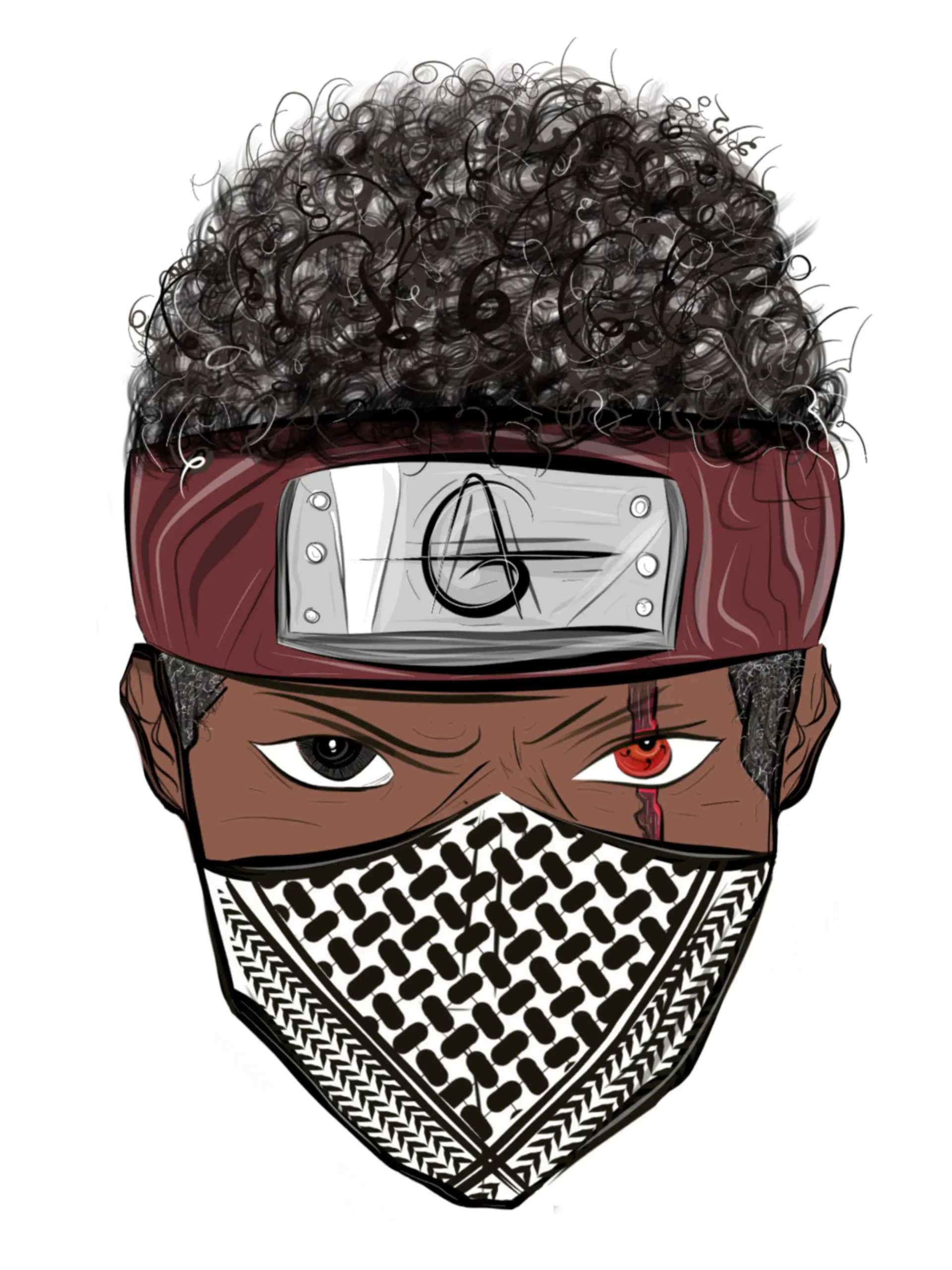إذا كنت تحتاج إلى تسجيل شاشة الكمبيوتر فيمكنك ذلك بكل سهولة، حيث أنه يوجد 4 طرق لتسجيل شاشة الكمبيوتر كفيديو في الويندوز 10 و11 بالإضافة إلى أجهزة الكروم بوك والماك.
تحتوي الأجهزة التي تعمل بنظام ماك، ويندوز ١٠، ويندوز ١١، الكروم بوك على مجموعة من الأدوات المدمجة في الأساس والتي تساعد في تسجيل الشاشة، فسوف تتعلم طريقة استخدامها بالإضافة إلى معرفة التطبيقات التي تستخدمها مجانا والمدفوعة لذات الغرض.
ملاحظة: جميع الخطوات والطرق التي سوف نذكرها تقوم بالعمل على نظام ويندوز ١٠ و١١، ولكن الصور التي سوف تجدها في المقال تقوم بتوضيح الخطوات في ويندوز ١٠، يو فقط اختلاف بسيط جدا بالشكل بنظام ويندوز 1١ عن نظام ويندوز ١٠ فقط لا غير ولكن الخطوات والطرق هي ذاتها.
4 طرق لتسجيل شاشة الكمبيوتر كفيديو في الويندوز 10 و11
يوفر موقع جيمر عربي 4 طرق لتسجيل شاشة الكمبيوتر كفيديو في الويندوز 10 و11 وهم كالتالي:
1. تسجيل شاشة الكمبيوتر باستخدام Xbox Game Bar (متاحة لأنظمة ويندوز فقط)
يحتوي نظام ويندوز ١٠ على أداة مدمجة تساعد في تسجيل شاشة الكمبيوتر وبالرغم من أنها تُستخدم بشكل خاص لكل من يحب الألعاب ليتم من خلالها بث وتسجيل اللعب التي يلعبون بها، إلا أنك تستطيع استخدامها لتتمكن من تسجيل نافذة أي نوع من أنواع التطبيقات المفتوحة، بالإضافة إلى أنها توفر ميزة إضافة الصوت.
لكي تتمكن من أن تستخدم خاصية (Xbox Game Bar) يجب عليك أن تمتلك جهاز كمبيوتر يعمل على دعم أي جهاز من الأجهزة الآتية، مع العلم أن أغلب الأجهزة حديثة وتساعد في تحقيق كل التالية:
- AMD Video Code Engine.
- Intel Quick Sync H.264. (وحدة CPU إنتل من الجيل الثاني أو أعلى).
- Nvidia NVENC (أي كرت شاشة Nvidia GeForce 600 أو أعلى).
أولاً: عليك أن تفتح الإعدادات Settings من خلال قائمة ابدأ.
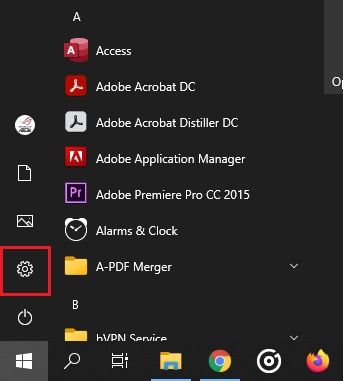
ثانياً: تختار هذا الخيار (Gaming) من خلال الإعدادات.
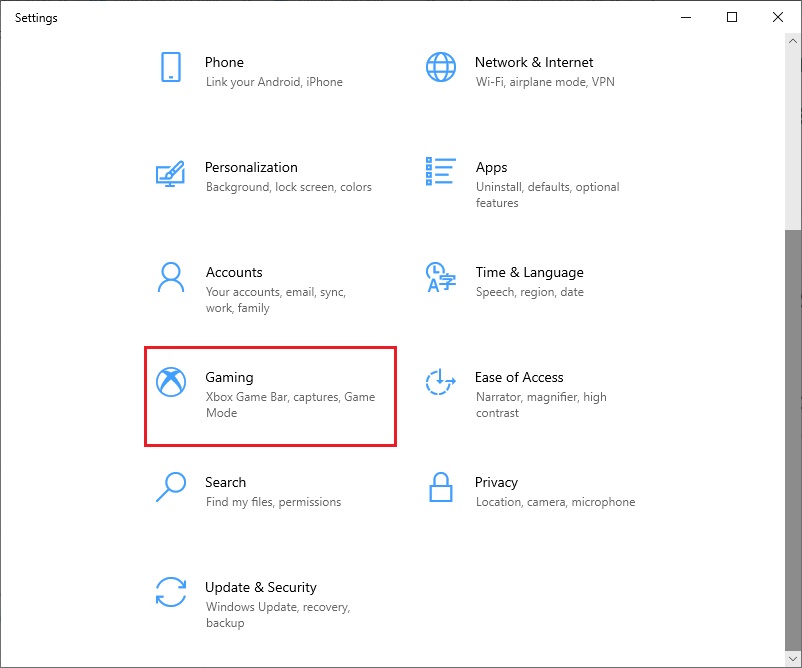
ثالثًا: يجب أن يصبح شريط (Xbox Game Bar) مفعل سابقا وعليك أن تتأكد جيدا من أنه قد تم تفعيله كما بالصورة.
قم بالاطلاع على هذه الصفحة التي تحتوي على الاختصار الذي يساعد في فتح شريط (Xbox Game)، والاختصار من المفترض أنه (Windows + G) كما بالصورة.
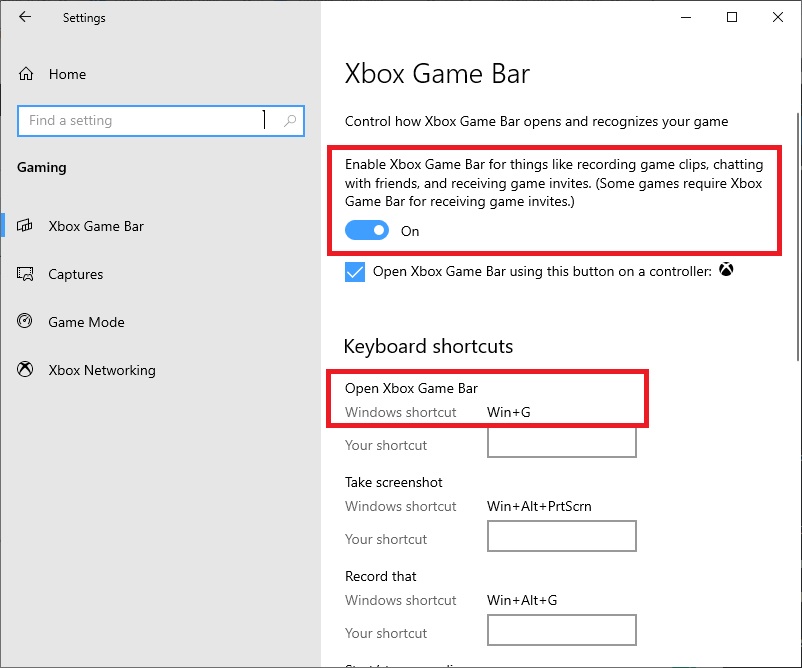
رابعاً: اختار هذه الكلمة (Captures) التي توجد بالجانب الأيسر من تعديل وعرض إعدادات متقدمة أخرى، حيث تتمكن من خلالها أن تُغير الموقع المخصص لحفظ مقاطع الفيديو بعد أن تلتقطها مع تعديل دقة مقاطع الفيديو.
يمكنك أن تختار أن تسجل صوت او عدم تسجيله على حسب رغبتك بالإضافة الى أنك تستطيع أن تحدد أقصى مدة لتسجيل الفيديوهات وغيرها.
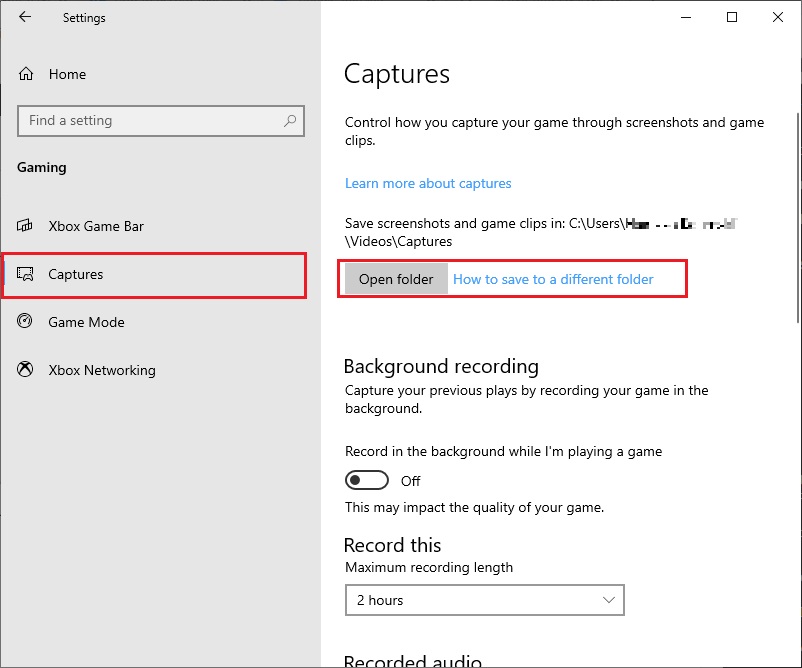
خامساً: يمكنك في الوقت الحالي أن تستخدم هذا الاختصار الذي استخدمته مسبقا (Windows + G) وسوف يتم فتح أمامك النافذة التالية والتي من خلالها تتمكن من بدء تسجيل شاشة الكمبيوتر.
يجب عليك ملاحظة أنك لا تستطيع أن تُسجل سطح المكتب ولا يمكنك أن تفعل ذلك أيضًا مع متصفح الملفات، والسبب في ذلك أو الأداة قد تم تخصيصها لتسجيل كل النوافذ المفتوحة بالإضافة إلى الألعاب ولا تفعل ذلك مع سطح المكتب.
تستطيع عن طريق هذه الأداة التي تُسجل نافذة مفتوحة واحدة فقط لا غير ولن تتمكن من الانتقال بين النوافذ.
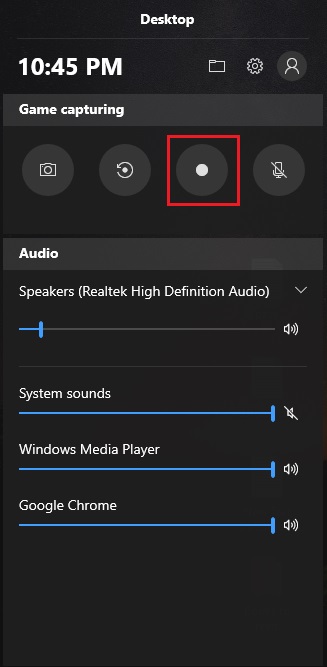
وهناك اختصار ثاني يساعدك في البدء بتسجيل شاشة الكمبيوتر بشكل مباشر باستخدامه وهو: (Win + Alt + R) ويمكنك أيضا من خلال نفس الاختصار أن تستخدمه لإيقاف تسجيل مقاطع الفيديو.
كل مقاطع الفيديو التي قد تم تسجيلها تجدها بصيغة ام بي فور (MP4) وتُحفظ بمجلد (Captures) وهو من ضمن المجلدات المستخدمة الخاصة بمقاطع الفيديو (Videos)، وتستطيع أن تصل إليه عن طريق صفحة الإعدادات التي تم ذكرها مسبقًا.
2. تسجيل شاشة الكمبيوتر باستخدام برنامج البوربوينت PowerPoint (متاحة لأي نظام تشغيل)
من الممكن أن تشك بأن تطبيق البوربوينت من التطبيقات التي تمتلك ميزة تسجيل الشاشة وهو في الحقيقة كذلك بالإضافة إلى أنه يعتبر أسهل من الطريقة السابقة، ولكن من خلال تجربتي الشخصية فهي تعمل على زيادة العبء على جهاز الكمبيوتر الخاص بك عن طريق استهلاك موارد متعددة.
هذه الطريقة تتميز عن الطريقة التي ذكرناها مسبقاً في أنها تساعد على تسجيل شاشة الكمبيوتر بشكل كامل وتعمل على تسجيل جميع النوافذ حتى في حالة انتقالها إلى سطح المكتب أو لو انتقال إلى متصفح الملفات.
لكي تتمكن من استخدام هذه الميزة فعليك أن تمتلك نسخة من مايكروسوفت باور بوينت ويتم تفعيلها وذلك لأن نسخة الويب لن تنفع، والطريقة كالآتي:
أولاً: بعد أن تقوم بفتح اي ملف من ملفات العروض التقديمية من خلال استخدام تطبيق البوربوينت تقوم بالانتقال لنافذة إدخال (Insert) ثم تقوم بالعثور على هذا الخيار (تسجيل الشاشة) من خلال مجموعة (Media) التي توجد بأقصى جهة اليمين أو من جهة اليسار من شريط الأدوات كما بالصورة.
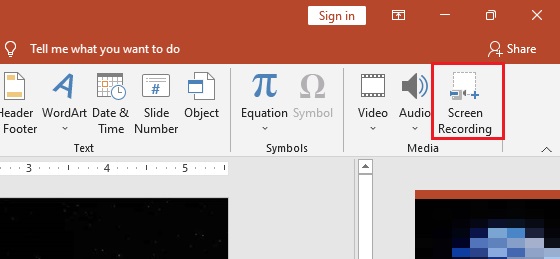
ثانياً: الآن يمكنك أن تُحدد شاشة الكمبيوتر كلها ثم تقوم بالضغط على كلمة تسجيل أو تستطيع أن تستخدم هذا الاختصار (Windows + Shift + R ) أو تستطيع أن تستخدم هذا الاختصار (Windows + Shift + F) لكي تتمكن من تسجيل الشاشة بشكل كامل.
ثالثا: بعد أن تنتهي من تسجيل الشاشة فعليك أن تقوم بتحريك الماوس في جهة رأس الصفحة وسوف تتمكن من ملاحظة أن شريط التحكم الذي يحتوي على خاصية الإيقاف بشكل مؤقت لتسجيل شاشة الكمبيوتر ظهر، أو يمكنك إيقافه بشكل تام عن طريق الضغط إلى هذا الاختصار (Windows + Shift + Q).
رابعاً: سوف تقوم بملاحظة أن مقطع الفيديو قد تم إضافته إلى الشريحة الخاصة بالعرض التقديمي الذي فتحته، وعن طريق الضغط على الزر الأيمن للماوس تستطيع أن تحفظه بالضغط على (Save Media As) بالمجلد الذي ترغب فيه.
هذه الطريقة لا تحتوي على أي خيار أو إعدادات تستطيع أن تُعدلها كالطريقة السابقة، ولكنها تعد من أسهل الوسائل التي يتم استخدامها بشكل سهل وسريع.
3. تسجيل شاشة الكمبيوتر باستخدام إضافات غوغل كروم (متاحة لأي نظام تشغيل)
يجب عليه أن تكون على معرفة جيدة بان هذه الإضافات تساعدك في تسجيل شاشة الكمبيوتر بشكل كامل بالإضافة إلى أنها تُسجل كل النوافذ مثل: نافذة متصفح جوجل كروم.
يوجد اثنان من الإضافة تستطيع أن تقوم بهما أول إضافة (Loom) وتمتلك عدد كبير من المميزات، ثاني إضافة (Screencastify) وتعد من الإضافات الجيدة.
عليك أن تقوم بالذهاب إلى الصفحة الخاصة بالإضافات التي توجد بمتجر جوجل كروم ثم تختار (Add to Chrome) ثم (Add Extension) وبعد كل ذلك يجب أن تقوم بتثبيت الإضافة التي تم تنصيبها لكي تبدأ بالظهور اليك وتقوم باستخدامها بشكل سريع.
هذه النافذة الخاصة بإضافة (Screencastify) حيث تقوم بملاحظة أنك تستطيع أن تُسجل الكمبيوتر الخاص بك بشكل كامل أو تسجيل النافذة الخاصة بالمتصفح وأيضًا إضافة الصورة الخاصة بك عن طريق كاميرا جهاز الكمبيوتر الذي تمتلكه.
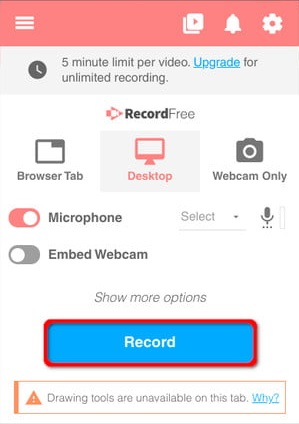
النافذة الخاصة بإضافة (Loom) تتشابه مع الإضافة السابقة.
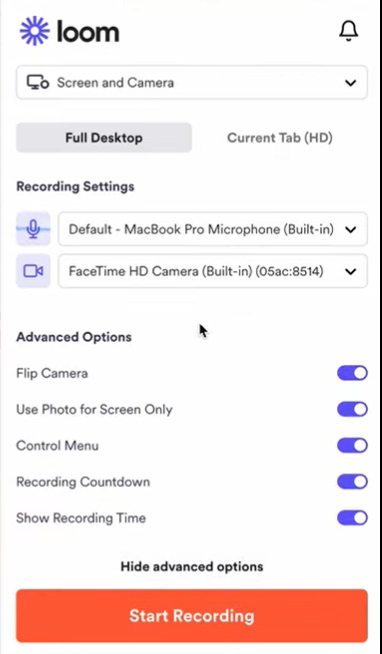
بعد أن تنتهي من تسجيل مقطع الفيديو الخاص بك فتستطيع أن تشاركه من خلال رابطه المميز والفضل لذلك هي: وحدة التخزين السحابي جوجل درايف (Google Drive) أو تستطيع أن تُحمله أو تُعدله أو يمكنك أن تقطع منه جزء ما أو أكثر، وأيضًا يمكنك أن تضيف عدد من الجُمل التوضيحية عليه.
الأمر الوحيد السلبي في هذه الطريقة هو أنك سوف تحتاج إلى أن تقوم بتسجيل الدخول وتنشئ حساب خاص بك على الإضافة، ولكم ذلك ليس من الأمور الصعبة أبداً حيث أنك تستطيع انشاء حساب إذا استخدمت الحساب الخاص بك في جوجل وسوف تتمكن من الحصول على جميع المزايا السابقة مجاناً.
4. تسجيل شاشة الكمبيوتر باستخدام تطبيقات إضافية (متاح لأي نظام تشغيل)
لو كنت تحتاج إلى مجموعة من الإعدادات المتقدمة والخيارات لكي تتمكن من أن تُسجل مقطع فيديو بشكل احترافي فهذه الطريقة سوف تناسبك كثيراً بأن تستعين ببرامج تسجيل الشاشة وهي كالتالي:
OBS Studio (استخدامه مجانا)
يعد هذا التطبيق من أفضل التطبيقات التي تساعد في تسجيل الشاشة بشكل احترافي ومتقدم وهو عبارة عن تطبيق مجاني ومصدره مفتوح ومتوفر لأنظمة الويندوز، لينوكس، ماك.
يتضمن هذا التطبيق مجموعة من المميزات التي توجد في التطبيقات المدفوعة فهو يجعلك تتمكن من البث بشكل مباشر لكي تُسجل الشاشة، ولكن تهيئة الإعدادات الخاصة به تكون بحاجة إلى البعض من الوقت.
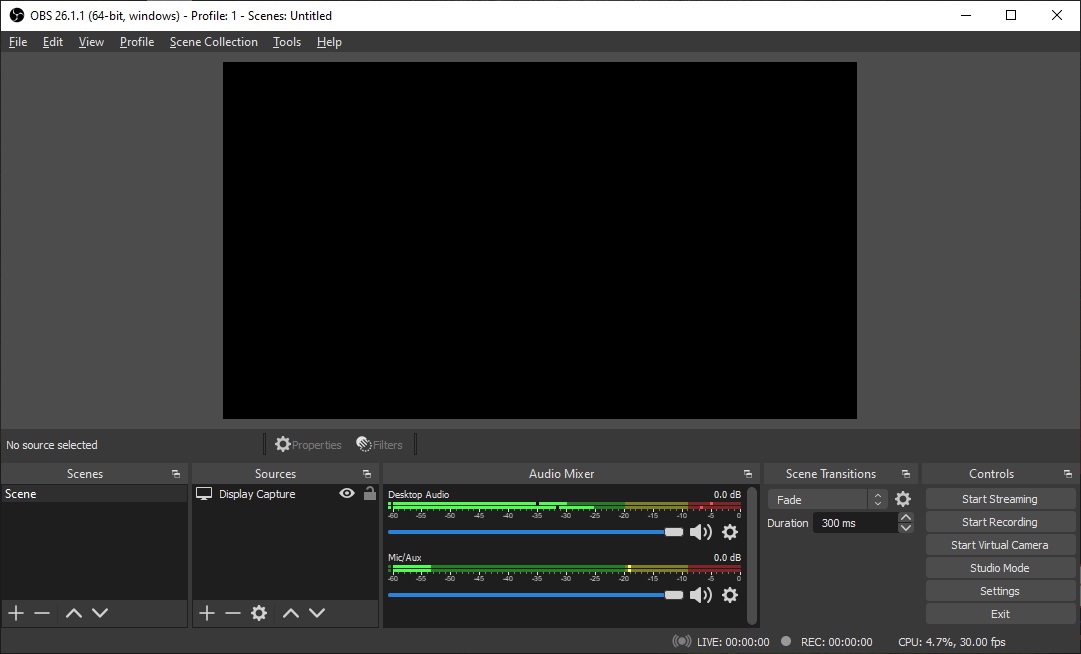
تطبيق Snagit
هذا التطبيق يجعلك تتمكن من أخذ عدد من اللقطات للشاشة ثم يُجمعها لتكون على هيئة مقطع فيديو ويجعلك تستطيع أن تضيف إليه النصوص وإضافة الأشكال التوضيحية.
يمتلك هذا التطبيق ميزة تسجيل الشاشة لكنك تحصل على كل المزايا بشكل غير مجاني.
البعض من الطرق التي تم ذكرها تستطيع استخدامها لتسجيل شاشة الكمبيوتر الخاص بك بكل سهولة وتقريباً جميعها تستخدمها بشكل مجاني.