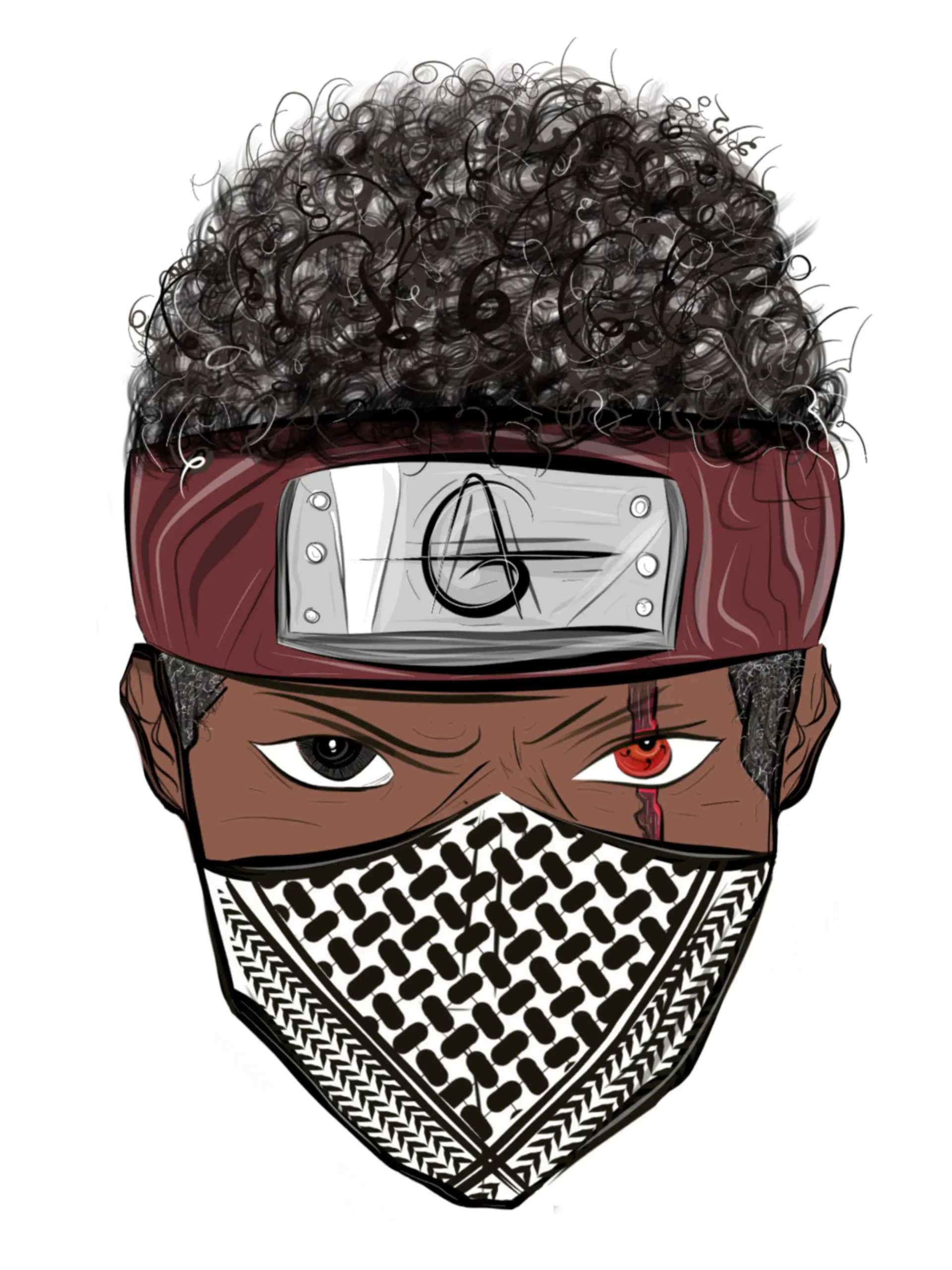قمنا بتجميع مجموعة متنوعة من الحلول لمساعدتك في التغلب على مشكلة تنسيق جهاز التخزين الخارجي العنيد الخاص بك بنجاح، حيث يعد تنسيق وحدة التخزين الخارجية أو مواجهة تنسيق فاشل مع ظهور رسالة الخطأ “تعذر على Windows إكمال التنسيق” مشكلة شائعة لمستخدمي Windows، ويمكن أن تحدث هذه المشكلة المزعجة عند محاولة تهيئة محركات أقراص USB المحمولة أو بطاقات ذاكرة SD.
تتجلى هذه القضية في سيناريوهين مختلفين:
- غالبًا ما تنشأ مشكلة التنسيق المتقطع من فصل محرك الأقراص المحمول أو جهاز التخزين أثناء عملية التهيئة، أو فتح برنامج يستخدم الجهاز في وقت واحد، وللتخفيف من هذه المشكلة يُنصح بإنهاء جميع البرامج أو إغلاق أي نوافذ مفتوحة تقوم بتشغيل محرك الأقراص المحمول وتجنب مقاطعة عملية التهيئة.
- في حالة مواجهة هذه المشكلة عدة مرات على الرغم من عدم وجود أي برامج أو نوافذ تستخدم الفلاش، نوصي بتجربة إحدى الطرق الموضحة بالتفصيل.
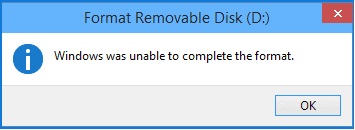
طرق لحل مشكلة كرت الذاكرة أو الفلاشة المستعصية
يساعدك موقع جيمر عربي في إيجاد الطريقة الأمثل بالنسبة لك لحل كرت الذاكرة الذي لا يقبل الفورمة مما يلي:
الحل الأول: حاول تهيئة وحدة التخزين عن طريق Disk Management
عندما يتعطل محرك أقراص فلاش بطرق لا يمكن للتنسيق التقليدي إصلاحها، فإن أداة Windows التي تحتوي على أوامر متقدمة هي أول منفذ للاتصال، حيث إنها طريقة الانتقال لحل مثل هذه المشكلات.
يعد تحديد موقع هذه الأداة أمرًا سهلاً مع خيارين بسيطين، أولاً انتقل إلى ميزة البحث الموجودة بجوار قائمة ابدأ، بدلاً من ذلك استخدم الاختصار المباشر Win + X وحدد إدارة الأقراص من القائمة بمجرد الفتح ستظهر نافذة تعرض المعلومات التالية:
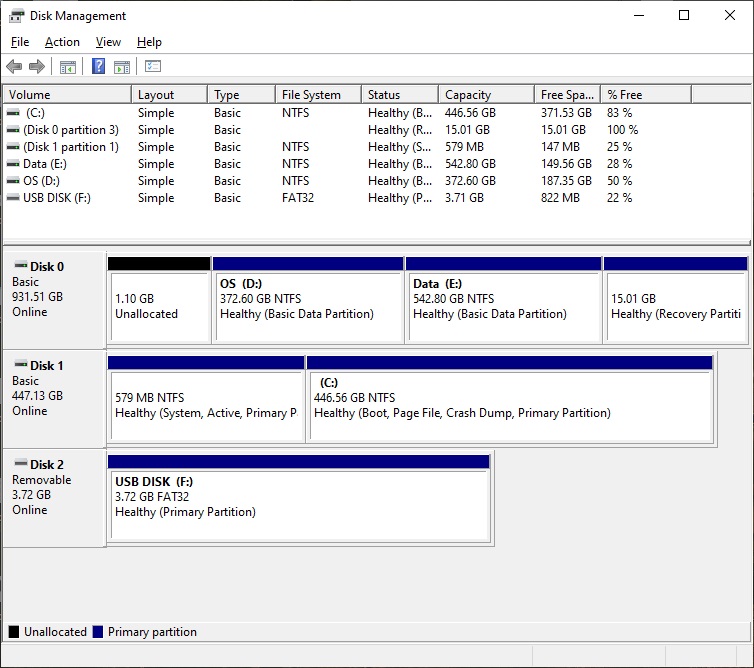
يعرض القسم العلوي من النافذة مخزونًا لوحدات التخزين الداخلية والخارجية لجهازك، وفي الوقت نفسه، يعرض القسم السفلي نفس البيانات، وإن كان ذلك بتنسيق مميز.
في عمود نظام الملفات أو بجوار حجم القسم في الأسفل، يمكن أن يظهر المصطلح “RAW” أحيانًا، وتشير إلى أن نظام الملفات لا يتعرف عليه Windows، نظرًا لوجود مشكلات داخل وحدة التخزين يمكن لـ Windows التعرف فقط على أنظمة الملفات FAT12 أو FAT16 أو FAT32 أو NTFS / NTFS5، وبالمثل إذا تم تنسيق النظام باستخدام أنظمة ملفات macOS أو Linux فلن يتمكن Windows من اكتشافه.
إذا صادفت RAW بجوار وحدة تخزين، فهذا يعني أن المحتويات الموجودة فيه غير قابلة للعرض.
لاحظ الصورة السابقة التي تعرض محرك الأقراص المحمول المسمى F والمسمى USB Disk، وتأكد من أن هذا هو الحجم الصحيح الذي يتطلب التنسيق، لأن اختيار وحدة تخزين خاطئة قد يؤدي إلى الحذف العرضي للملفات الهامة.
ولتنسيق هذا المجلد ما عليك سوى النقر بزر الماوس الأيمن وتحديد خيار “تنسيق” من القائمة المنسدلة.
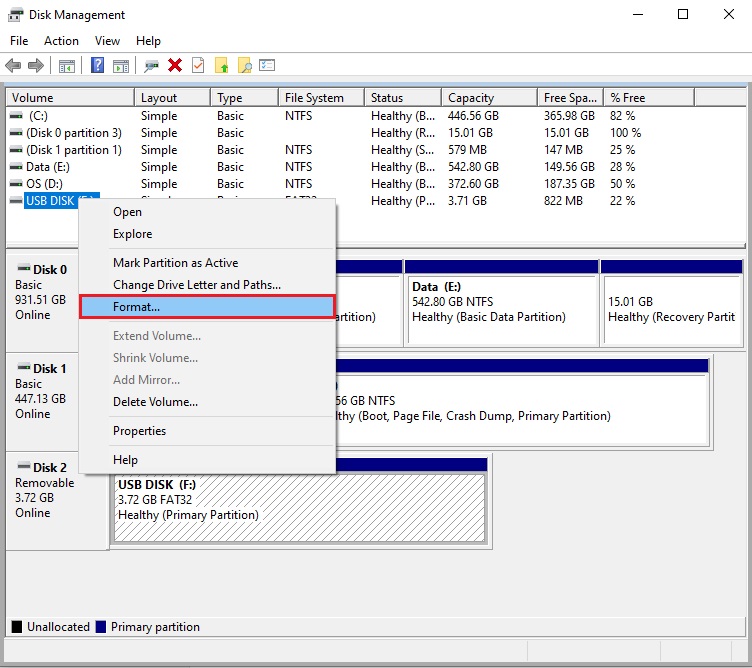
عندما تفتح نافذة جديدة تشبه في مظهرها نافذة التكوين التقليدية، سيُطلب منك تحديد اسم لوحدة التخزين، ويوصى باختيار FAT32 كنظام ملفات مفضل والحفاظ على حجم وحدة التخصيص كما هو.
تهتم وظيفة “تنفيذ تنسيق سريع” بشكل أساسي باكتشاف أي قطاعات تالفة على جهاز التخزين، ترك مربع الاختيار المجاور محددًا أثناء التنسيق يعني أنه لن يتم فحص وحدة التخزين، مما يؤدي إلى عملية تنسيق رائعة، ومع ذلك فإن اختيار مسح التخزين سوف يطيل العملية.
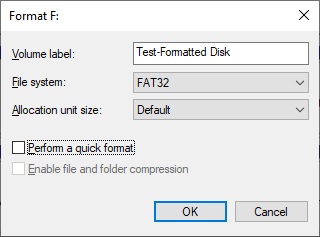
عند اختيار “موافق”، سيبدأ القرص عملية التهيئة.
في حالة فشل الطريقة المذكورة أعلاه هناك طريقة بديلة تتمثل في تفريغ وحدة التخزين عن طريق الوصول إلى إدارة الأقراص، ما عليك سوى النقر بزر الماوس الأيمن فوق محرك الأقراص المحمول الخاص بك ثم تحديد الخيار “حذف المجلد”، وسيؤدي هذا إلى تحويل مساحة وحدة التخزين بشكل فعال إلى حالة غير مخصصة.
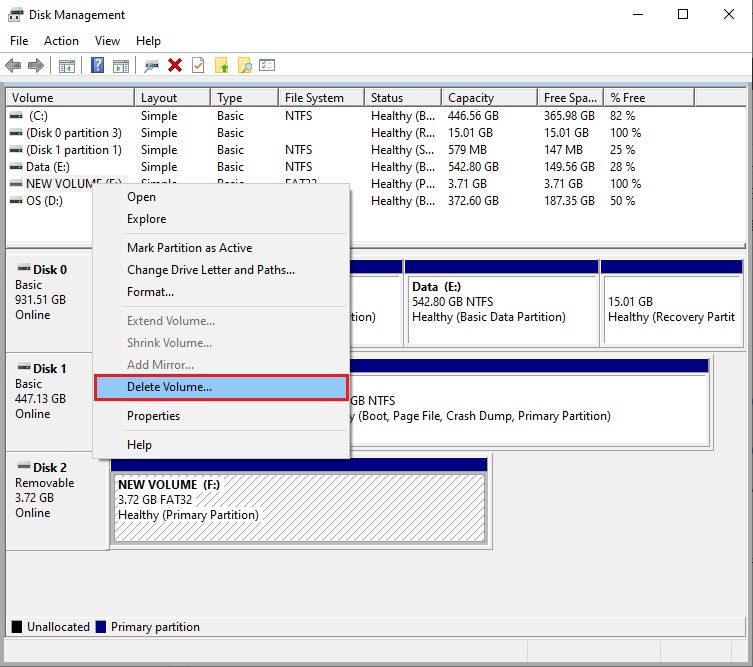
بعد ذلك سيتعين عليك إعادة تعيين المساحة المتاحة يدويًا، ويمكن تحقيق ذلك عن طريق النقر بزر الماوس الأيمن واختيار “وحدة تخزين بسيطة جديدة”.
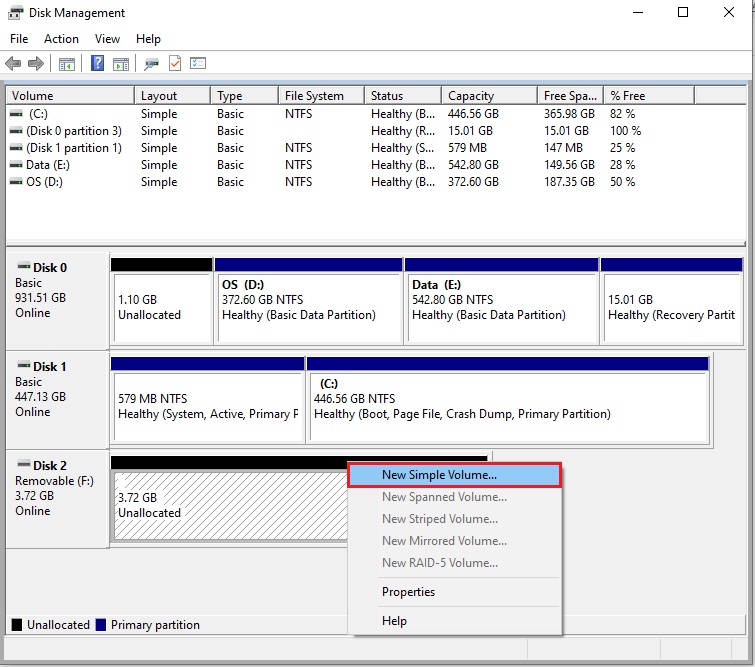
لتحديد خصائص قسم الفلاش ستظهر نافذة جديدة، وستحتاج إلى تحديد الحرف الرمزي المناسب للفلاش واختيار نظام الملفات FAT32، بعد ذلك قم بتعيين اسم للفلاش قبل النقر فوق “إنهاء” لإكمال العملية.
الثاني: إزالة الحماية ضد الكتابة من الفلاشة أو كرت الذاكرة
لتجنب الكتابة فوق أي بيانات على جهاز التخزين، يتم تنفيذ ميزة الحماية ضد الكتابة، ويشير القفل الصغير الموجود على جانب بطاقة SD عادةً إلى تمكين هذه الميزة، وبالتالي من الضروري فحص بطاقة الذاكرة للتأكد من عدم قفلها أو ضبطها على وضع القراءة فقط.

لبدء العملية قم بالوصول إلى نافذة التشغيل بالضغط على Win + R، وبمجرد فتح النافذة اكتب “diskpart” واضغط على OK.
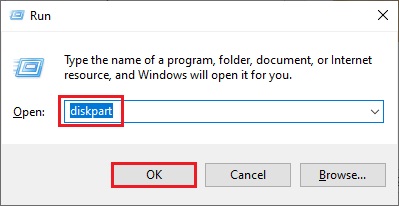
عندما يطلب منك البرنامج امتثل لأي طلبات يتم تقديمها وستظهر نافذة تشبه واجهة موجه الأوامر.
بعد كتابة “list disk” والضغط على مفتاح Enter، سيقوم البرنامج بإنشاء قائمة شاملة بوحدات التخزين المتصلة بالجهاز، ومن هذه القائمة يسهل التعرف على الفلاش أو بطاقة الذاكرة حسب حجمها، على سبيل المثال يبلغ حجم القرص 2 4 جيجابايت.
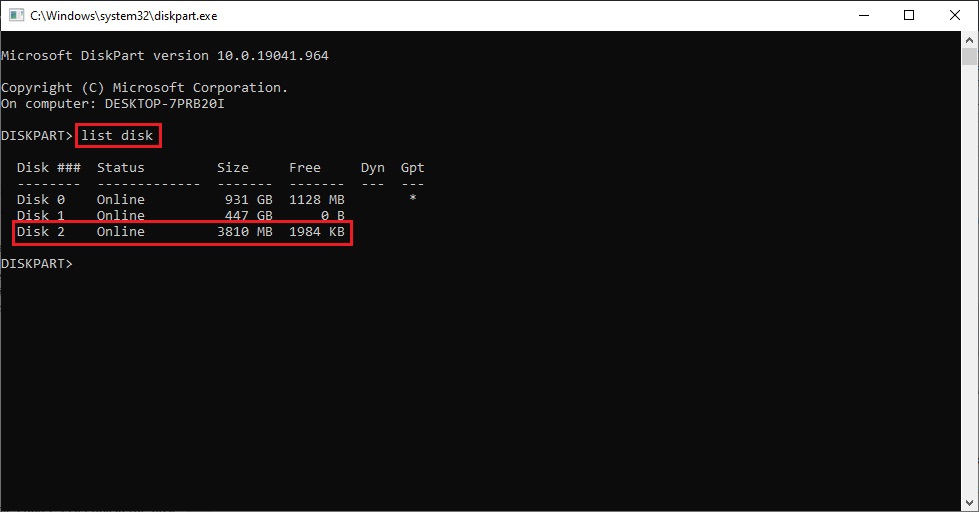
بعد ذلك أدخل “select disk X” في موجه الأوامر، واستبدل X برقم القرص المقابل (مثل Disk 2)، وبعدها اضغط على Enter لتأكيد اختيارك.
أدخل الأمر “سمات القرص” لعرض تفاصيل وحدة التخزين، إذا ظهر النص “نعم” بجوار “الحالة للقراءة فقط الحالية”، يتم تأكيد أن وحدة التخزين محمية ضد الكتابة.

إذا كنت ترغب في إلغاء الحماية ضد الكتابة، فاكتب ببساطة “مسح سمات القرص للقراءة فقط” واضغط على Enter، ستظهر رسالة لتأكيد إزالة ميزة الحماية، قم بالخطوة الأخيرة وهي كتابة “exit”، واضغط على Enter لإغلاق النافذة.
لحل مشكلة محرك الأقراص المحمول المحمي ضد الكتابة والذي لا يتم تنسيقه، اتبع هذه الخطوات ثم حاول تهيئة القرص باستخدام إحدى الطرق المذكورة أعلاه.
الحل الثالث: تجربة إحدى برامج التهيئة
نقترح اختيار أحد البرامج التالية أدناه:
- يمكنك الحصول على Paragon Hard Disk Manager عن طريق تنزيله.
- معالج قسم MiniTool.
- في حالة رغبتك في تهيئة بطاقة ذاكرة، يكون SD Memory Card Formatter في خدمتك، ومع ذلك يمكن استخدامه أيضًا لتهيئة محرك أقراص USB بدون أي مشكلة.
تقدم هذه البرامج حلاً محتملاً للتحايل على المشكلات التي تنشأ مع طريقة التكوين القياسية لنظام Windows، فباستخدام نهج بديل، قد يكونون قادرين على تجنب المشاكل التي تحدث عادة.
ولتهيئة قرص باستخدام Paragon ابدأ بتنزيل البرنامج وفتحه، وبمجرد الفتح انتقل إلى مجموعة الأوامر في القائمة، ومن هناك حدد القرص الذي ترغب في تهيئته واختر خيار “تنسيق المجلد”.
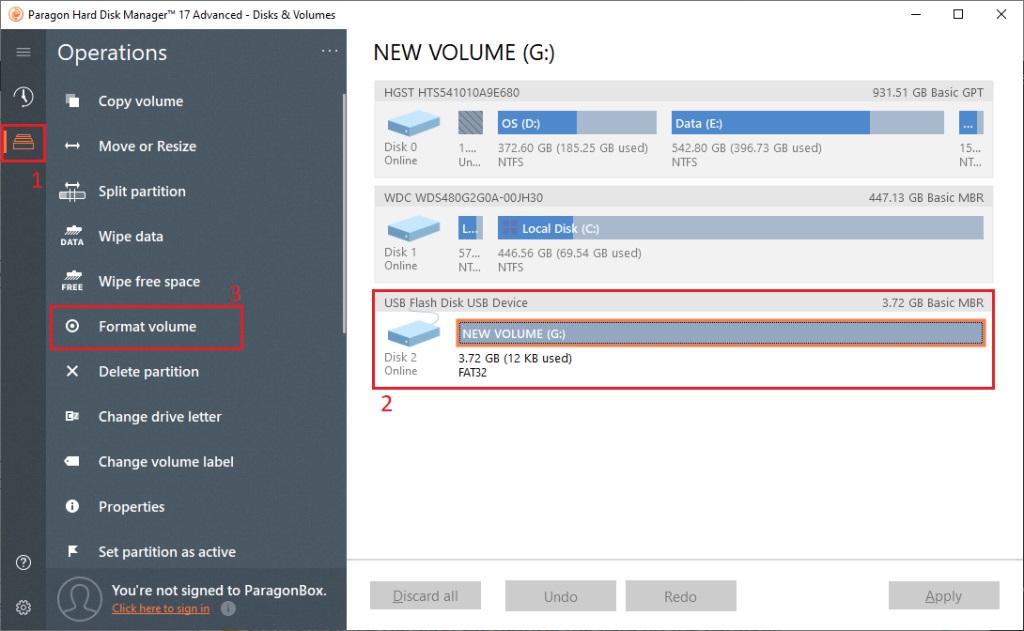
لبدء تنسيق محرك الأقراص المحمول يجب عليك أولاً تحديد اسم جديد وتسمية وحدة التخزين ونظام ملفات، يوصى باختيار نظام الملفات FAT32، وبمجرد إجراء هذه التحديدات انقر فوق الزر “تنسيق الآن”، وقبل بدء التنسيق الفعلي سيظهر تنبيه منبثق يطالبك بتأكيد العملية.
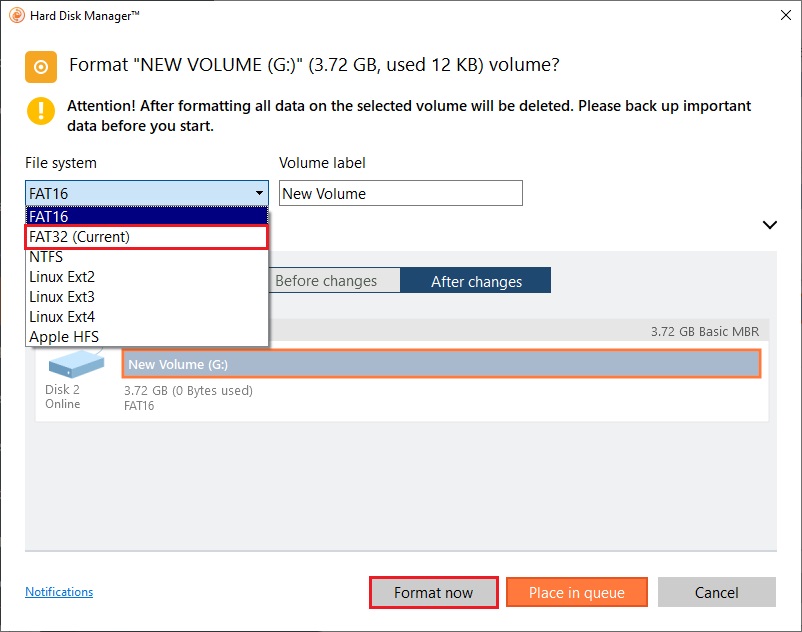
الحل الرابع: تهيئة القرص عن طريق موجّه الأوامر Command Prompt
يتم استخدام هذه التقنية بشكل شائع لمعالجة مشكلة محرك أقراص فلاش غير قابل للتهيئة.
في البداية يجب الوصول إلى موجه الأوامر بامتيازات المسؤول، واستخدم وظيفة البحث لتحديد موقع موجه الأوامر، ثم انقر بزر الماوس الأيمن فوقه لتحديد خيار “تشغيل كمسؤول”.
بالنسبة لأولئك الذين يستخدمون Windows 11 فإن الوصول إلى Command Prompt هو مسألة البحث عن Windows Terminal، وبعد ذلك سيفتح التطبيق نافذة موجه أوامر جديدة.
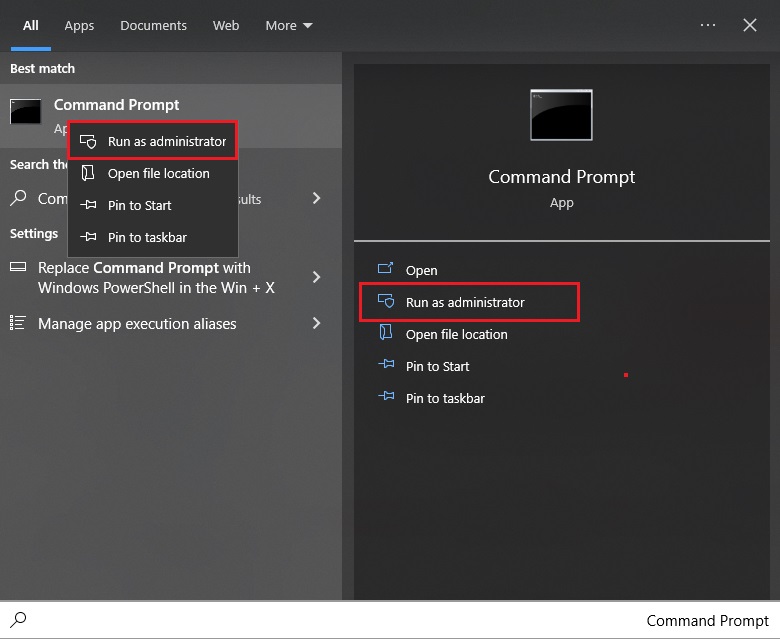
أدخل الأمر diskpart واضغط على Enter لبدء diskpart، والذي سيكشف تفاصيل حول نظامك.
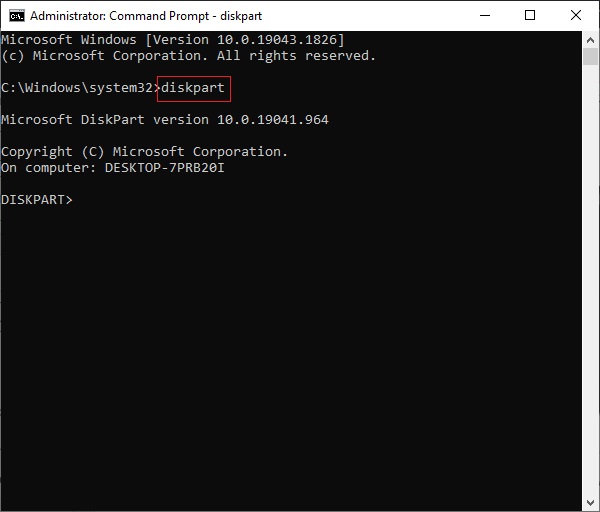
لاسترداد قائمة شاملة لوحدات التخزين المتصلة، قم بتنفيذ الأمر “list disk” متبوعًا بالمفتاح “Enter”، وسينتج عن ذلك قائمة مماثلة لتلك التي تم الحصول عليها من خلال الطريقة السابقة.
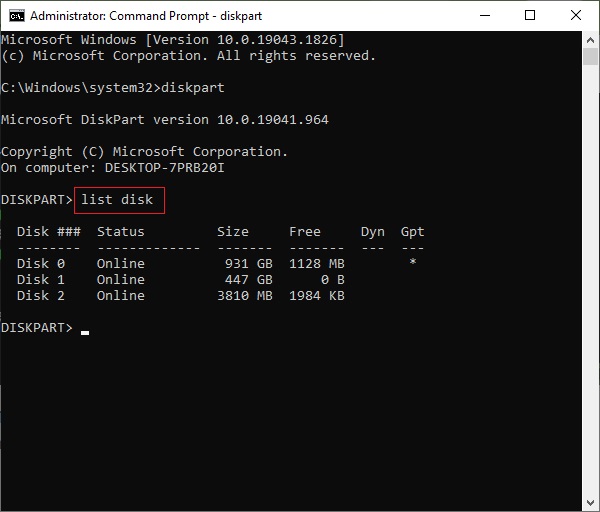
لتهيئة قرص، اتبع نفس العملية السابقة، وحدد القرص الذي ترغب في تهيئته بناءً على حجمه، وأدخل الأمر “حدد القرص X.” على سبيل المثال في هذا السيناريو سنختار القرص 2 الذي يبلغ حجمه 4 جيجابايت.
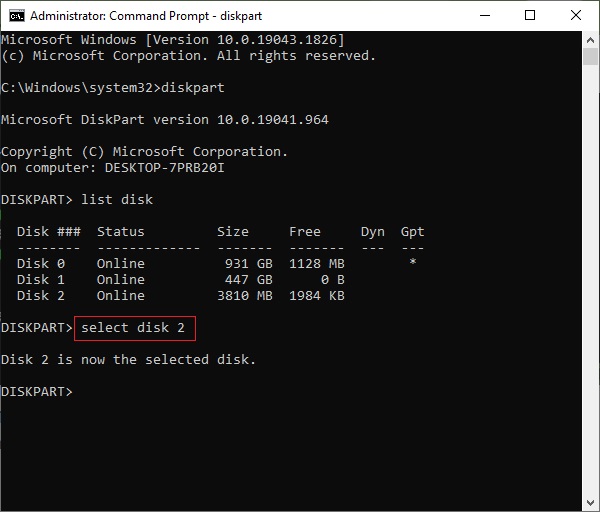
لتنفيذ الأمر ما عليك سوى كتابة “clean” واضغط على مفتاح Enter.
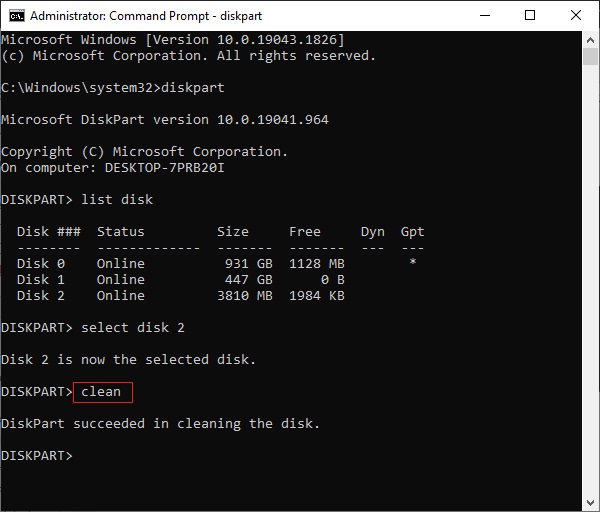
سيؤدي تنفيذ هذا الأمر إلى محو محتويات وحدة التخزين بالكامل، ولكن للأسف لا يمكن استخدام المساحة الخالية لأنها لا تزال غير مخصصة، ويتضح هذا من ظهور الفلاش على الكمبيوتر.
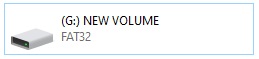
حاجة المستخدم هي إعادة تخصيص مساحة وحدة التخزين لتمكين الكمبيوتر من الوصول إليها لأغراض القراءة والكتابة.
أدخل الأمر “إنشاء قسم أساسي” واضغط على مفتاح Enter.
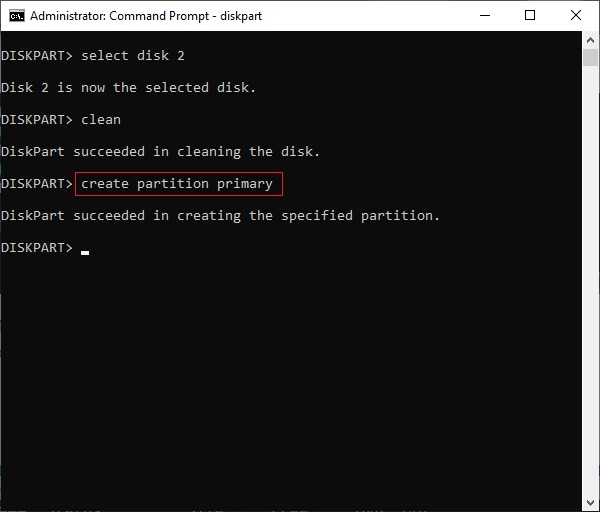
في حالة ما إذا كان محرك الأقراص المحمول صغيرًا (4 جيجابايت أو أقل) وكنت تنوي استخدامه على الأنظمة الأساسية بخلاف Windows، فقم بتطبيق تنسيق الأمر fs = fat32، على العكس من ذلك فإن التنسيق fs = ntfs هو السبيل للذهاب إذا كان حجم محرك الأقراص كبيرًا أو إذا كنت تخطط لاستخدامه فقط على أجهزة الكمبيوتر التي تعمل بنظام Windows.
بمجرد تنفيذ الأمر سيبدأ محرك الأقراص المحمول في التهيئة، وستظهر مطالبة تؤكد اكتمال العملية على النحو التالي:
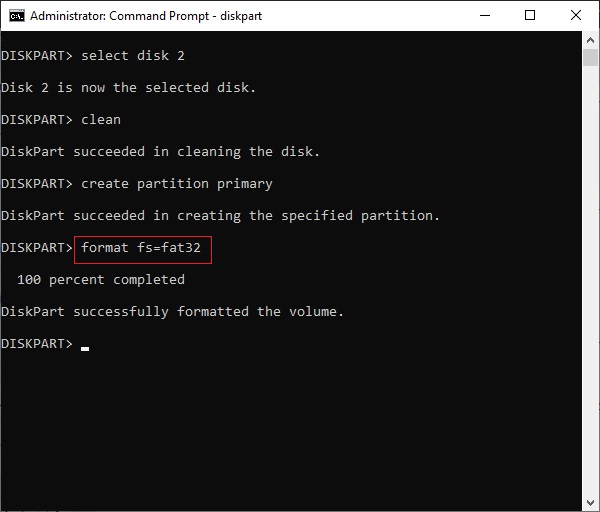
بمجرد الانتهاء ما عليك سوى إدخال الأمر “exit” لإنهاء موجه الأوامر، بعد ذلك يمكنك استخدام محرك الأقراص المحمول كما يحلو لك أو إخراجه بأمان من جهاز الكمبيوتر الخاص بك.
الحل الخامس: فحص وحدة التخزين بحثاً عن أي أخطاء أو مشاكل
عند محاولة حل مشكلات التنسيق، من المهم التحقق من وجود أي مشكلات تخزين أساسية مثل القطاعات التالفة، إذا لم تنجح طرق استكشاف الأخطاء وإصلاحها السابقة، فمن الأفضل إجراء فحص للقرص لاكتشاف أي مشاكل محتملة ومعالجتها.
افتح الكمبيوتر وباستخدام الزر الأيمن للماوس اضغط فوق وحدة التخزين التي تريد تنسيقها، وحدد خصائص.
من النافذة الجديدة اختر فحص المشكلة من الأدوات.
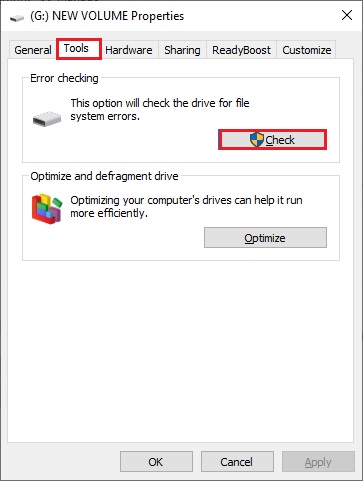
انتقل إلى الأدوات وتحت خيار التحقق من الأخطاء، انقر فوق التحقق من وجود أي أخطاء لحلها.
الحل السادس: جرّب فحص وحدة التخزين بحثاً عن فيروسات أو برمجيات خبيثة
قد لا تنجح الطرق السابقة معك، ولكن لا بأس حيث يمكنك تجربة هذه الطريقة والتي تعتمد في عملها على أن بعض الفيروسات يمكن أن تعيق عملية التهيئة.
ويمكنك استخدام برنامج مكافحة الفيروسات الافتراضي الذي يأتي مع Windows Defender، أو استخدام الإصدار المجاني من Malwarebytes.
الحل السابع: حاول تهيئة الفلاشة باستخدام نظام تشغيل آخر
قبل أن تشعر بالإحباط من عدم القدرة على حل المعضلة والتخلص من محرك الأقراص المحمول، يمكنك محاولة تنسيقه باستخدام جهاز كمبيوتر يعمل بنظام macOS أو Linux.
قد تحتاج لجعل جهاز الكمبيوتر الخاص بك يعمل بنظام Windows لتهيئة محرك الأقراص المحمول مرة أخرى، وهذه الطريقة بشكل خاص يمكن أن تخبرك أن المشكلة تتعلق بجهاز الكمبيوتر أو نظام التشغيل Windows نفسه.
في نهاية الطريق وإذا باءت جميع المحاولات بالفشل فإن المشكلة تكمن في الفلاشة نفسها، وقد يكون الحل الأمثل هو الحصول على واحدة جديدة.