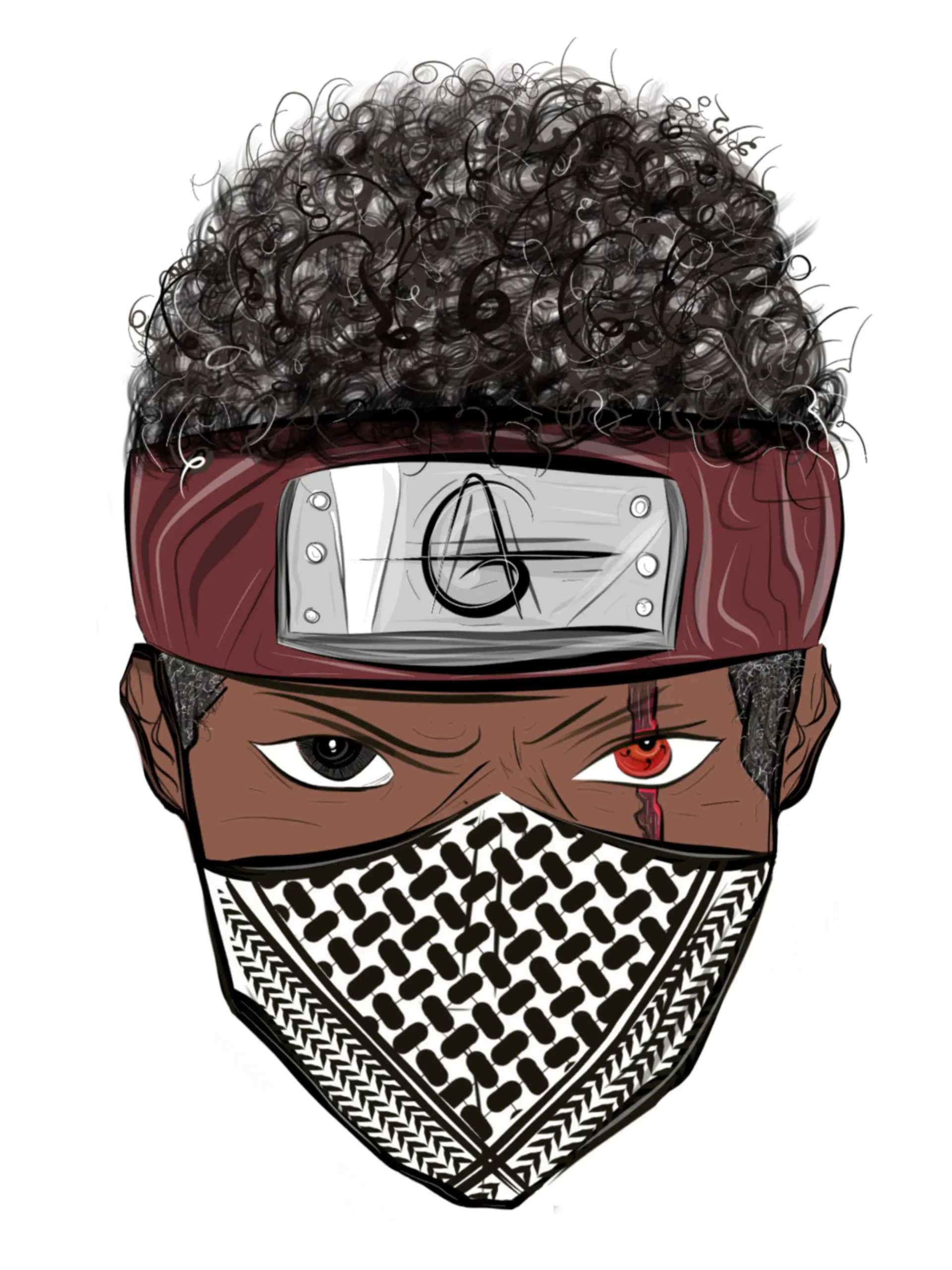من أهم الأمور التي عليك أن تفعلها أن تعرف كيفية مسح بيانات التصفح تلقائيًا عند إغلاق Microsoft Edge ؟ حيث أنك ذلك أمر صحي وممتاز لجهاز الكمبيوتر الخاص بك.
مايكروسوفت ايدچ Microsoft Edge يوفر لك ميزة حذف المحفوظات والبيانات الخاصة بالتصفح بشكل تلقائي، بالإضافة إلى أنه يوفر ذلك على نظام ماك ونظام ويندوز ١٠.
يتم مسح كل البيانات الخاصة بالتصفح وايضا كل بياناتك الخاصة بك أو الشخصية بكل مرة تقوم فيها بإغلاق متصفح كروم.
تستطيع أن تمسح كل مجموعات البيانات الآتية:
- تاريخ التصفح.
- تاريخ التحميل.
- الصور وكل الملفات التي تم تخزينها بشكل مؤقت.
- ملفات تعريف الارتباط.
- بيانات الموقع الأخرى.
- أذونات المواقع.
- كلمات المرور أو السر.
كيفية مسح بيانات التصفح تلقائيًا عند إغلاق Microsoft Edge؟
لكي تقوم بمعرفة كيفية مسح بيانات التصفح تلقائيًا عند إغلاق Microsoft Edge فعليك أن تتبع كل الخطوات التي يعرضها موقع جيمر عربي وهي كالتالي:
- تفتح متصفح مايكروسوفت ايدچ الخاص بك على جهاز الكمبيوتر الشخصي، ثم اضغط على الثلاث نقاط التي توجد بشريط الأدوات.
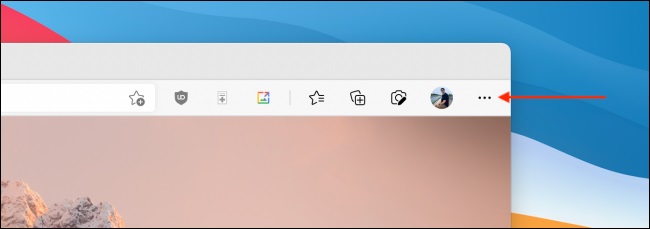
- تختار الإعدادات وتضغط عليها.
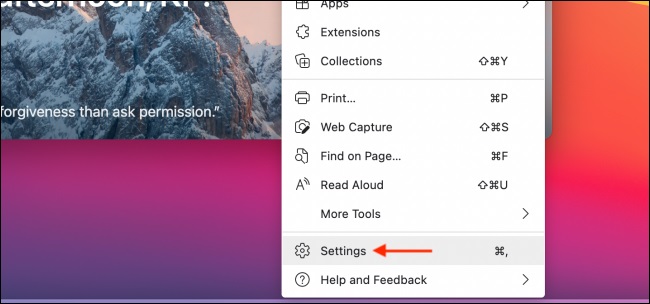
- تقوم بالانتقال إلى هذا القسم من خلال الشريط الجانبي وهو: (الخصوصية والبحث والخدمات.
- من خلال هذا القسم (محو بيانات التصفح) تقوم بالضغط على اختيار ما ترغب في مسحه بكل مرة تقوم فيها بإغلاق المتصفح.
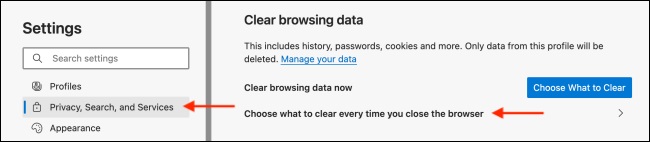
- سوف تظهر أمامك قائمة تحتوي على كل أنواع البيانات التي تستطيع أن تمسحها عندما تغلق متصفح كروم الخاص بك.
- تضغط على مفتاح التبديل الذي يوجد بجانب نوع البيانات التي ترغب في مسحها.
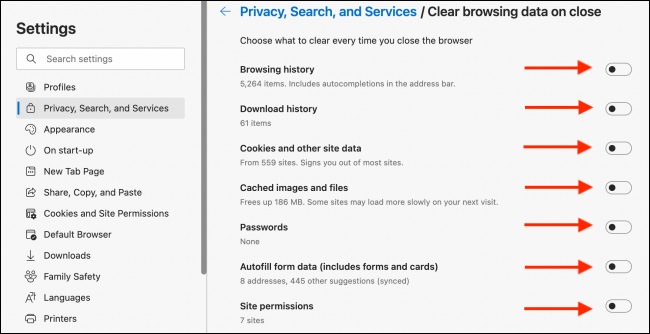
والمرة الثانية التي تعمل فيها على إغلاق متصفح مايكروسوفت ايدچ Microsoft Edge الخاص بك وتشغله مرة أخرى فسوف تجد أنه قد تم مسح جميع البيانات التي توجد بالذاكرة المحلية بنجاح.