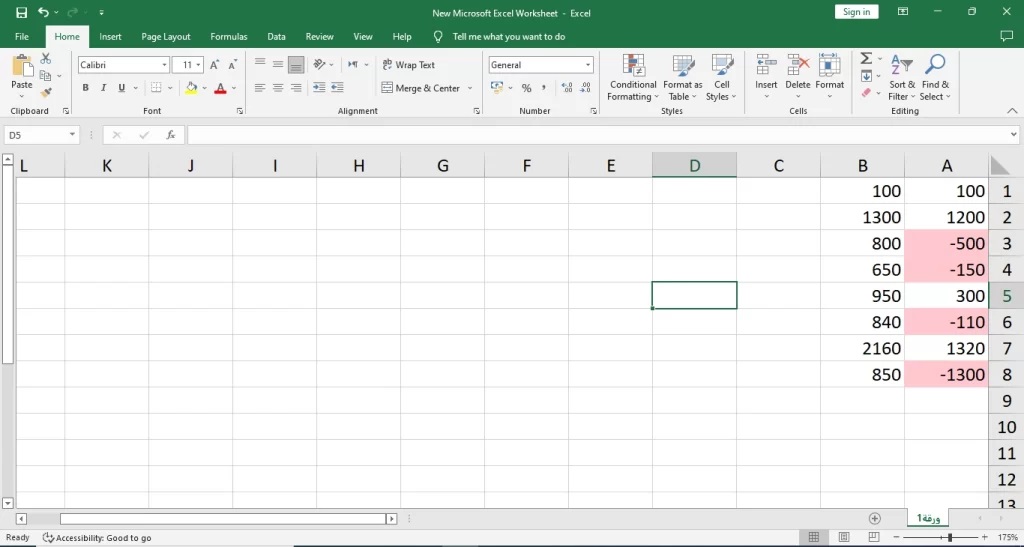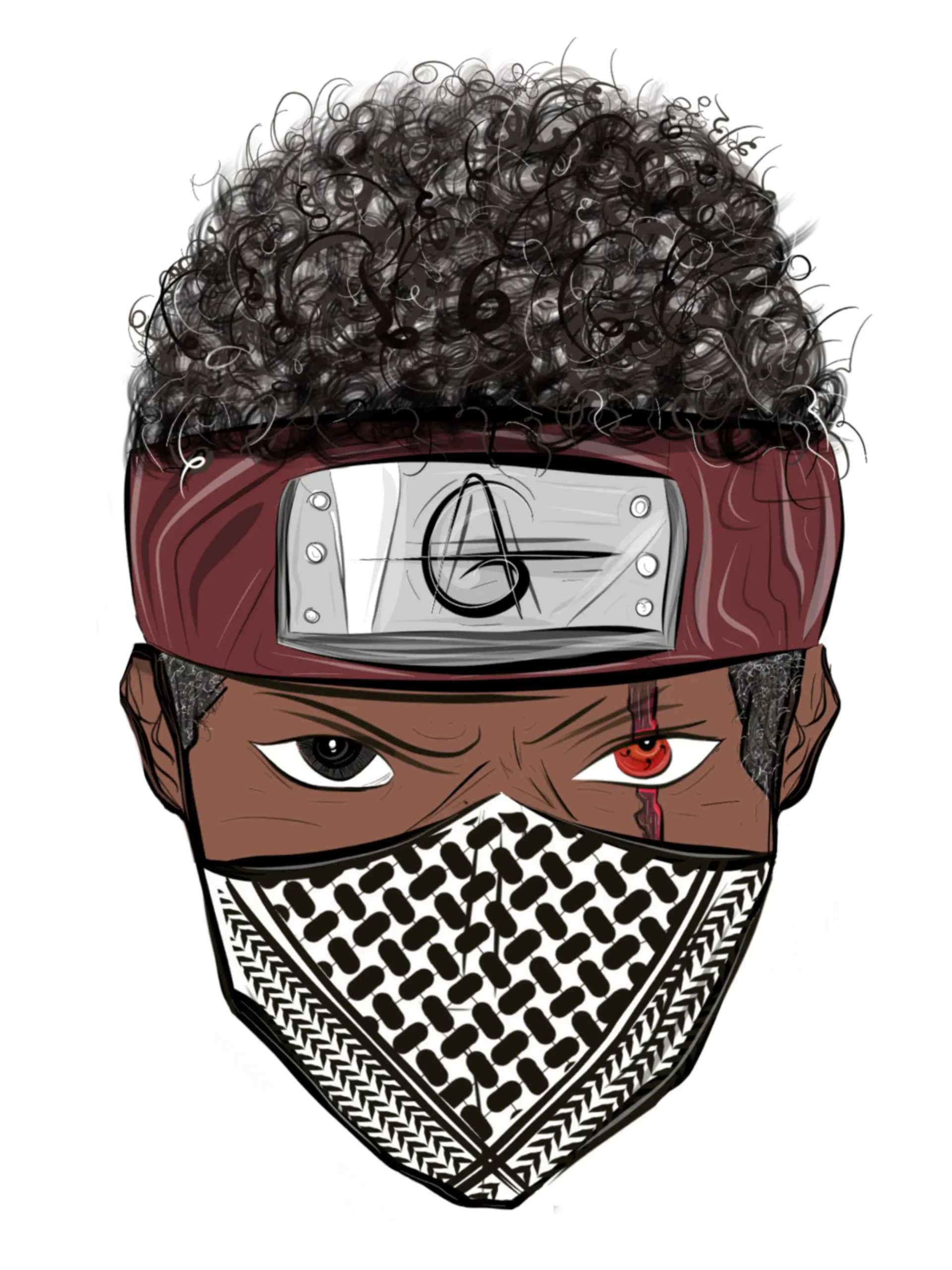عند العمل باستخدام Excel من الشائع وجود أرقام سالبة وموجبة تتطلب تنسيقًا مميزًا، فعلى سبيل المثال قد تحتوي ملفات الميزانية على ديون تريد تقديمها باللون الأحمر، ومن المهم ملاحظة أن دمج الأرقام السالبة يتضمن لصق الرمز (-) قبل الرقم.
طرق عرض الأرقام السلبية باللون الأحمر في مايكروسوفت إكسل
سيوجهك موقع جيمر عربي عبر طريقتين متميزتين لعرض الأرقام السلبية باللون الأحمر في Excel، ونبدأ بشرح كل طريقة على حدة من الأسطر التالية:
1. إضافة format
يثبت Excel أنه الخيار الأكثر فعالية وسرعة، نظرًا لميزته التي تسلط الضوء على الأرقام السالبة باللون الأحمر وتقدم العديد من خيارات التخصيص الأخرى.
ضع في اعتبارك الرسم التوضيحي للميزانية، حيث تظهر الديون باللون الأحمر كأعداد صحيحة سالبة:
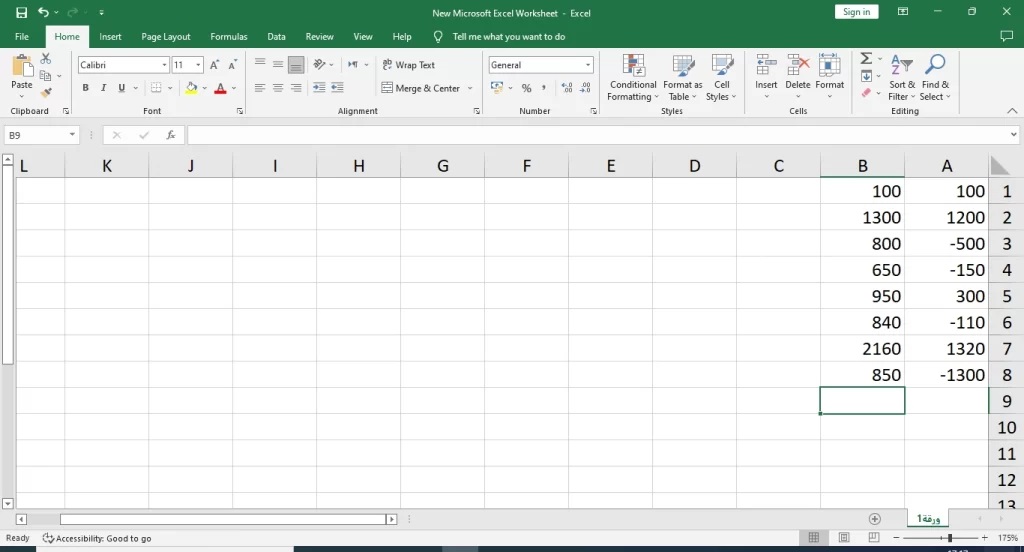
لتطبيق التنسيق ابدأ بتحديد مجموعة الخلايا؛ في هذه الحالة يجب تمييز كلا العمودين A و B، وبعد ذلك انتقل إلى نافذة الصفحة الرئيسية، وحدد موقع مجموعة أوامر الرقم التي تمثلها الأيقونة على شاشتك، وبمجرد تحديد موقعه انقر فوق الزر الموضح في الصورة لتطبيق التنسيق.
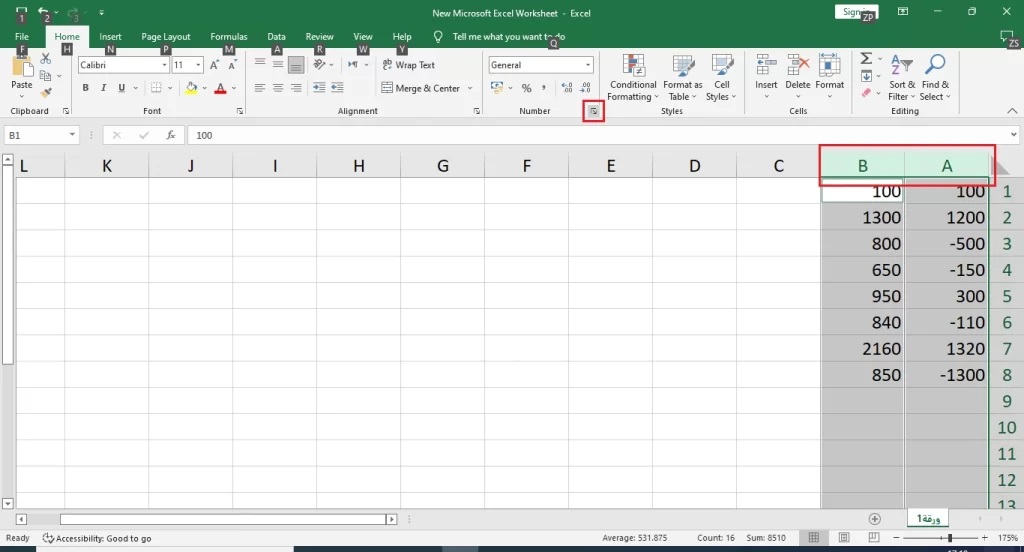
لإضافة عملة معينة وتعديل خصائص إضافية يجب عليك أولاً فتح نافذة جديدة وتحديد خيار العملة من القائمة المتوفرة، وبمجرد الوصول إلى هناك ، يمكن إجراء التخصيصات مثل عدد الأرقام المطلوب بعد العلامة العشرية.
ومع ذلك فإن النقطة المحورية تكمن في الخيارات الأربعة المتاحة لعرض الأرقام السالبة، وتتضمن هذه الخيارات الأربعة الاحتفاظ بالرمز السالب، أو عرض الأرقام السالبة باللون الأحمر، أو وضعها بين قوسين، أو استخدام كلا خياري التنسيق.
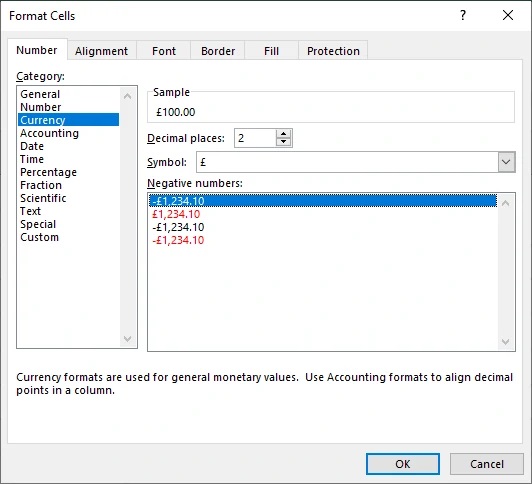
عن طريق تحديد الاختيار النهائي والتأكيد بالزر موافق، يحدث التحويل، وتلتزم جميع الأرقام السلبية بالتنسيق المختار، بشرط أن يقوم المستخدم بإدخالها بنفس الطريقة السابقة عن طريق البادئة بـ ( – ) ثم يقوم Excel تلقائيًا بتحويل هذه الأرقام إلى التنسيق المحدد.
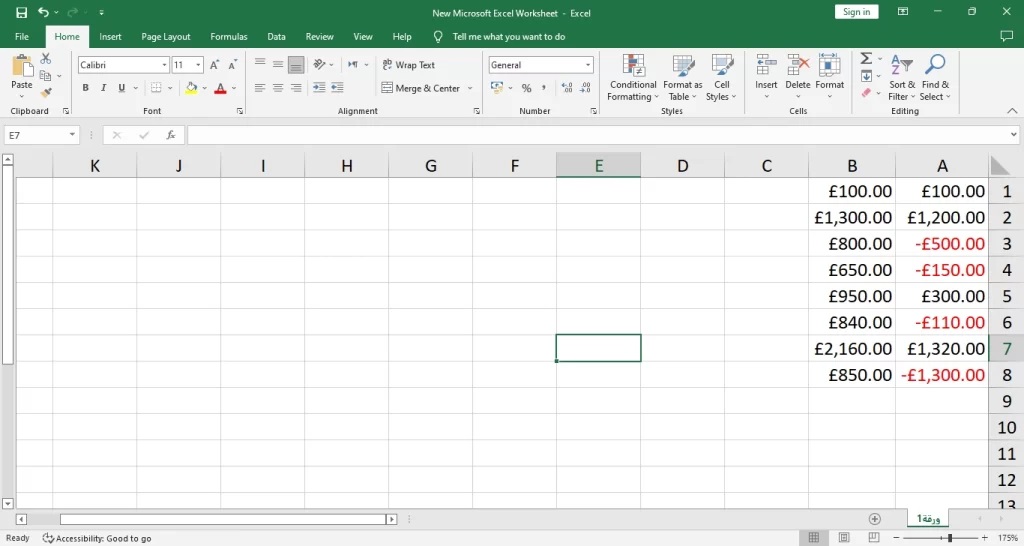
اختيار العملة ليس ضروريًا دائمًا، فإذا كنت تتعامل مع ملف غير مالي، يمكنك اختيار “رقم” للوصول إلى نفس الخيارات السابقة.
2. استخدم conditional formatting
على الرغم من أن هذه التقنية قد تستغرق وقتًا أطول قليلاً من سابقتها، إلا أن هذه التقنية مفيدة عندما تختار عدم تضمين تنسيق، أو إذا قمت بالفعل بدمج تنسيق مختلف لخدمة وظيفة أخرى.
ولتطبيق التأثير المطلوب ابدأ باختيار مجموعة معينة من الخلايا التي ترغب في تعديلها، ولإضافة قاعدة جديدة للتنسيق الشرطي، انتقل إلى مجموعة أوامر الأنماط وحدد conditional formatting ، بعد ذلك، انقر فوق القائمة المنسدلة واختر “قاعدة جديدة”.
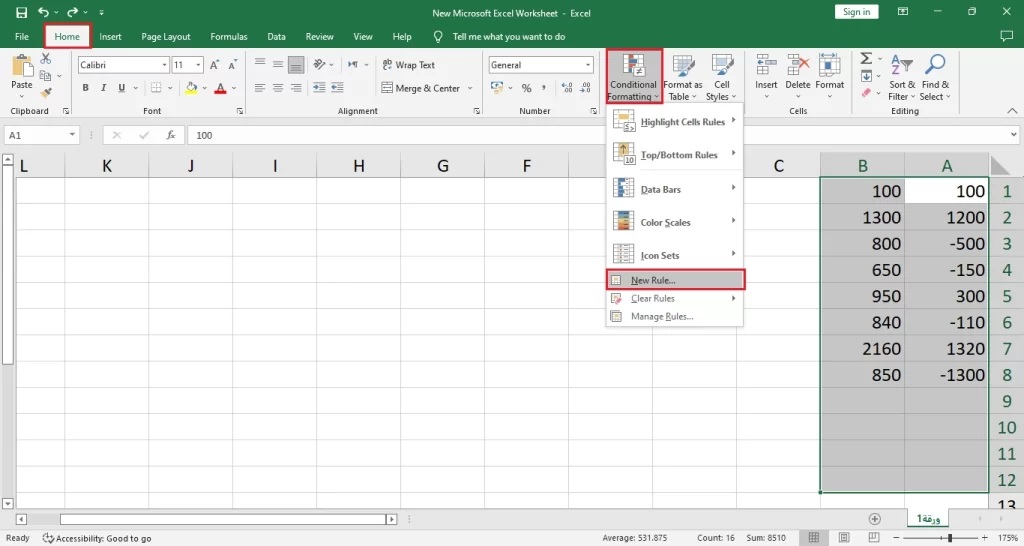
لتنسيق الخلايا بناءً على صيغة حدد أولاً “استخدام صيغة لتحديد الخلايا المطلوب تنسيقها” في النافذة الجديدة، وفي شريط الصيغة أدخل “= A1 <0” (بدون علامات اقتباس)، واستبدل A1 بالخلية الموجودة في بداية المجموعة المحددة.
وتوضح الصورة المقدمة الصيغة التي يتم إدخالها.
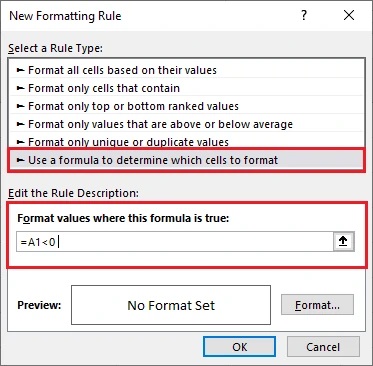
عند فتح نافذة جديدة سيُطلب منك تحديد الإجراء الذي يجب اتخاذه بشأن الأرقام التي تفي بالشرط الذي حددته وهو “= A1 <0”.
لتحسين المظهر المرئي للنص هناك العديد من خيارات التنسيق التي يمكنك استخدامها مثل تغيير الخط أو حجمه أو وضع خط تحته أو حتى تلوينه باللون الأحمر، كتوضيح سنقوم بتعديل تنسيق الأرقام بناءً على الشرط المحدد.
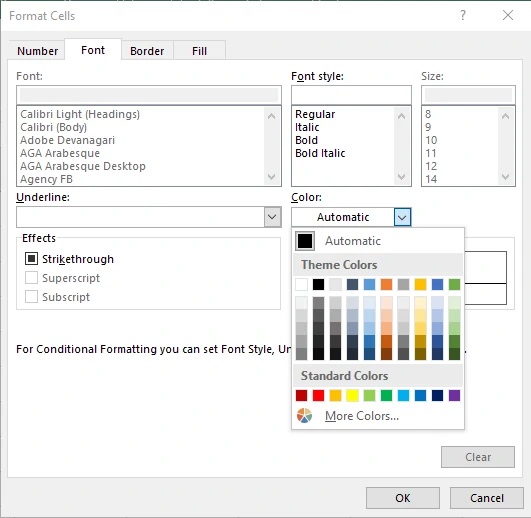
بعد النقر فوق “موافق” مرتين، ستظهر الأرقام على النحو التالي بمجرد تنفيذ القاعدة الجديدة.
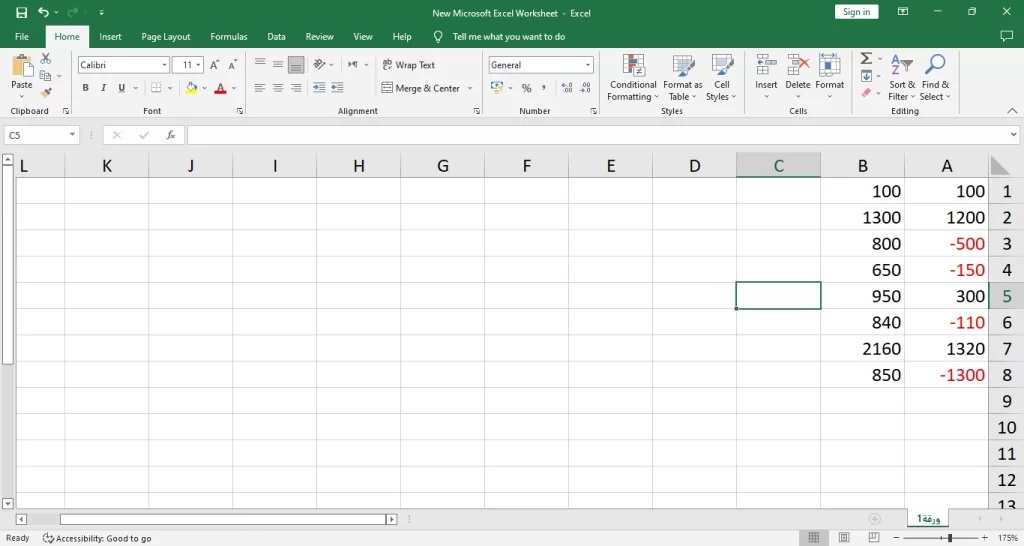
توفر هذه الطريقة فرصًا كبيرة للتعديل، حيث أنه بإضافة سطر أسفل الأرقام المؤهلة يمكنك توسيع نطاق الخيارات وزيادة المرونة في تخصيص الحالة ممكنة، على سبيل المثال بدلاً من الصفر يمكن تعيين الأرقام الأقل من 1000 لتظهر باللون الأحمر، ويمكن أن يعزز هذا التنوع بشكل كبير وظائف هذه الطريقة.
يوفر مثل هذا النهج مزيدًا من القدرة على التكيف في التعامل مع البيانات الرقمية والفهارس لتلبية الاحتياجات المتنوعة لتنسيق نطاق معين من الخلايا بتنسيق شرطي، بما في ذلك إضافة ظل أحمر للأرقام السالبة.
فقط اختر الخلايا التي تريد تغييرها ثم انتقل إلى قائمة التنسيق الشرطي، وحدد تمييز قواعد الخلية، وأخيراً اختر أقل من.
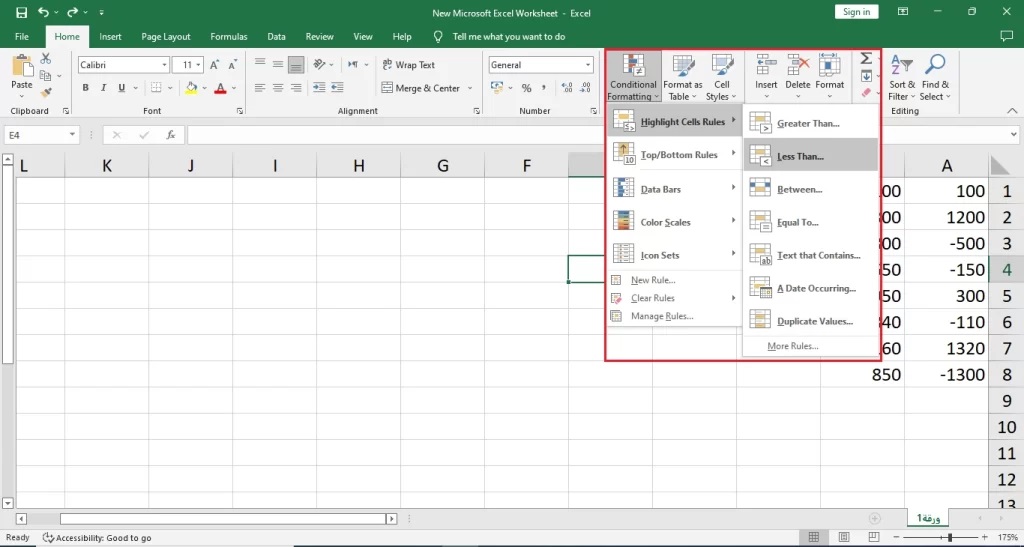
لتطبيق القاعدة على الأرقام التي تقل عن صفر، ما عليك سوى إدخال ( 0 ) في الحقل المخصص للنافذة المفتوحة حديثًا، بعد ذلك راجع القائمة المنسدلة لتحديد خيار التنسيق المفضل لديك.
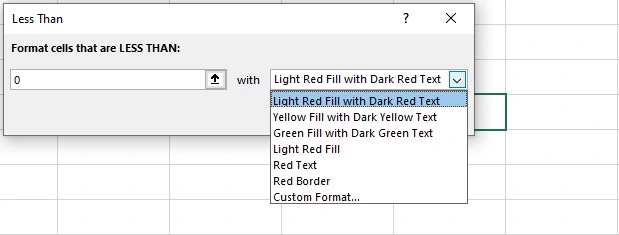
بعد تحديد خيار “موافق”، سوف تجد الأرقام بالطريقة التالية: