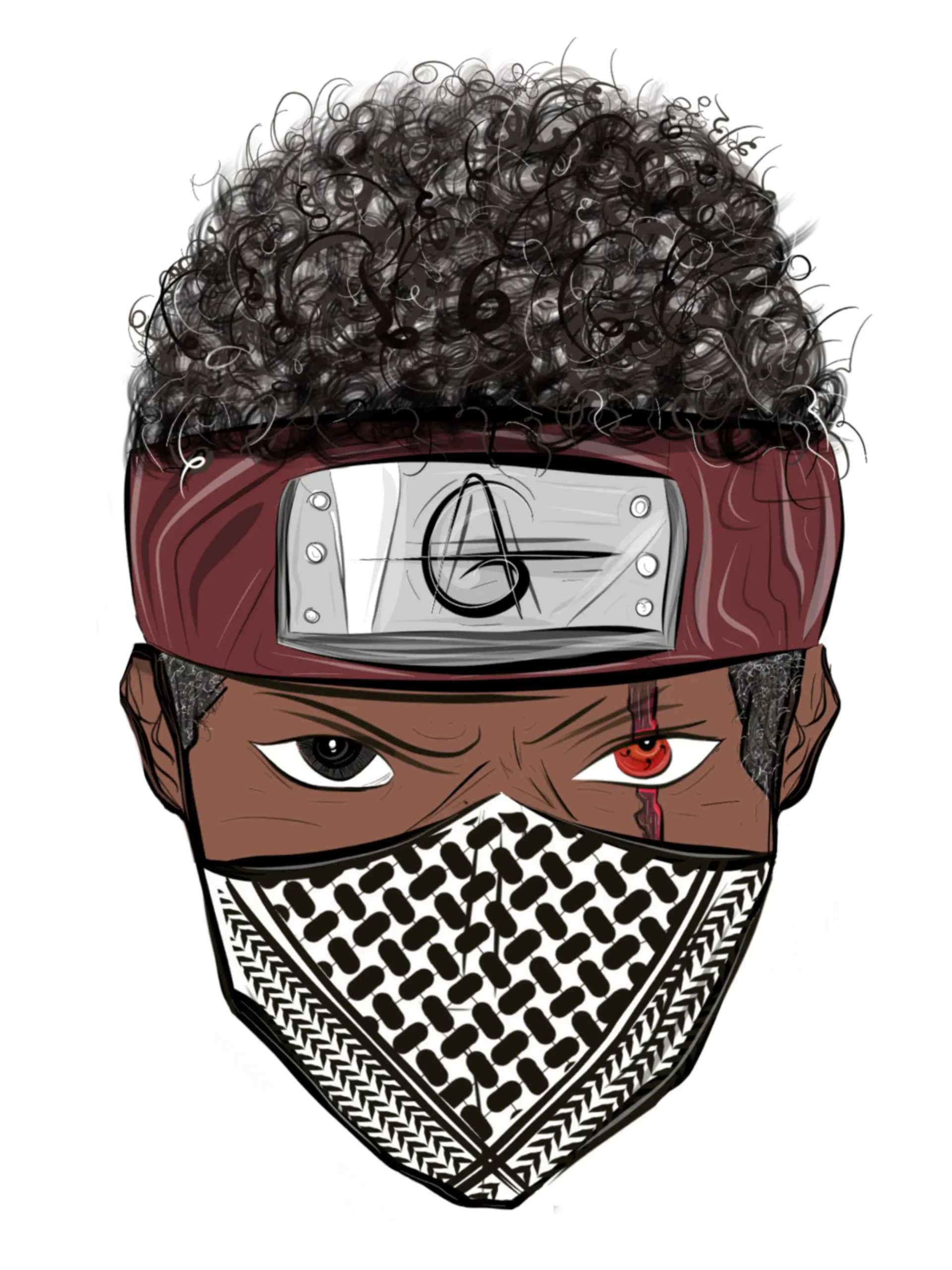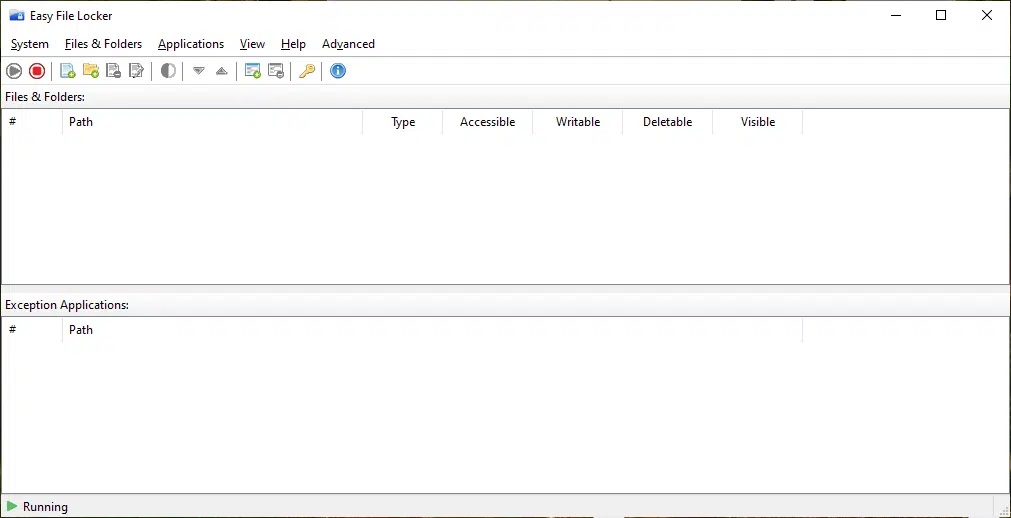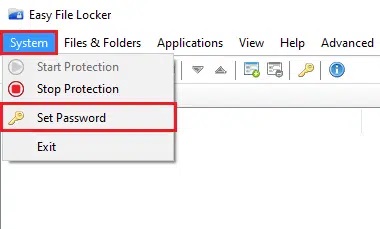حماية المجلدات من أهم الأمور التي تحافظ على الملفات، ولذلك من الضروري الانتباه جيدًا إلى اختيار أفضل الطرق لحمايتها، وهذا ما سوف نقدمه إليك اليوم، وكل هذه الطرق سوف تفيدك جدًّا وخاصةً لو كان هناك الكثير من الأفراد يستخدمون جهازك اللوحي.
فإن هذا المحتوى يضم أفضل 5 طرق لتأمين المجلدات، على كل إصدارات الويندوز الحديثة مثل إصدارات 8 و10 و11، وهذه الطرق من الممكن أن يكون بها ما لا يحتاج إلى تطبيقات خارجية، والبعض الآخر منها يحتاج إليه.
الطريقة الأولى: حماية مجلد أو ملف بكلمة مرور باستخدام برامج تشفير الملفات (سهلة)
يوضح موقع جيمر عربي في هذه الطريق، أنه يمكنك استعمال برنامج (Easy File Locker by Xoslab) في هذه الطريقة لأنه برنامج مجاني، وبعد تحميله سوف تظهر هذه الصورة:
ثم يتم النقر على انقر الأمر: System ومن ثم يتم اختيار: Set Password لعمل كلمة سر، كالتالي:
ثم يتم العمل على كتابة كلمة المرور المطلوبة، ويتم التأكيد عليها.
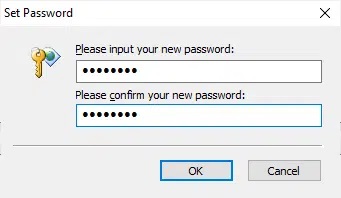
ثم يتم الانتقال إلى: Files & Folders المتواجد في القائمة الرئيسية، ويتم اختيار Add Folder منها، لإضافة المجلد المراد حمايته.
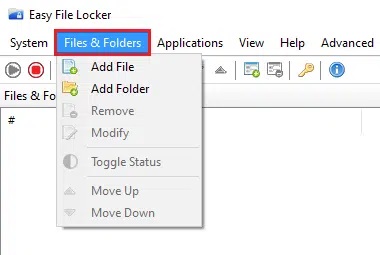
ثم يتم اختيار المجلد من خلال النقر عليه من النقاط الثلاثة المتواجدة في الشاشة، ثم اختيار التعديلات المطلوبة، مثل منع الوصول، أو جعل المجلد مخفي.
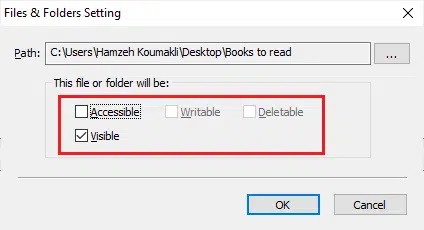
وبعد الانتهاء من ضبط الإعدادات، يتم فتح المجلد، سوف تظهر هذه الرسالة:
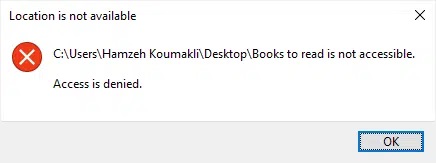
ولإيقاف الحماية، لابد من الدخول إلى البرنامج، وسوف يطلب في هذه الحالة كتابة كلمة المرور الخاصة، من خلال الأمر (Stop Protection).
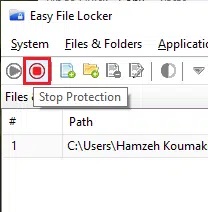
ولعمل إعادة حماية، لابد من اختيار الأمر Stop Protection، الذي يكون متواجدًا إلى جانب الخيار السابق، ولابد من إدخال كلمة المرور لفتح البرنامج، ويمكن استعمال تطبيق Folder Guard كبديل أيضًا، ولكنه لا يعتبر مجاني بالكامل.
الطريقة الثانية: حماية مجلد أو ملف بكلمة مرور باستخدام برامج الضغط (سهلة)
تعتبر برامج الضغط من أهم البرامج التي توفر حماية بكلمة مرور للملفات، والتي من الممكن أن يتم فتحها بكل سهولة، كما أنها تعتبر طريقة سهلة وبسيطة لأن كل برامج الضغط تتوفر كل برامج الضغط، وفي هذه الطريقة يمكنك النقر على خيار مجلد أو ملف المراد تشفيره، واختيار الأمر Add to archive.
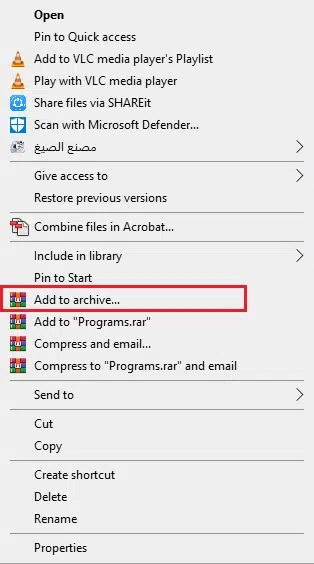
ثم يتم النقر على الأمر: Delete files after archiving وهذا لحذف المجلد بعد الضغط، وأيضًا بعد التشفير، ثم يتم النقر على الخيار: Set password.

والآن أكتب كلمة المرور، واعمل على تأكيدها.
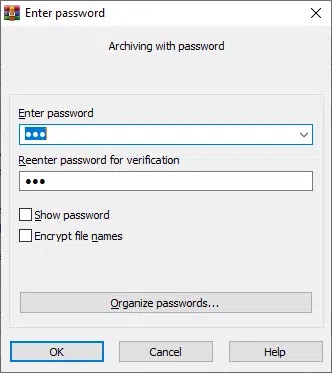
ثم يتم النقر على OK، وأيضًا الضغط على OK مرةً أخرى، ومن خلال هذه الطريقة سيتم ضغط المجلد، وعند محاولة الفتح سوف تكتب كلمة السر في المكان المخصص لها، ويمكن أيضًا اختيار الأمر: Encrypt File Names الذي يوفر إمكانية الإضافة لكل سر على الملف الأساسي المضغوط أيضًا، ولكن من العيوب أنه يمكن لأي فرد حذف الملف بالكامل بدون الحاجة لكلمة السر أبدًا.
الطريقة الثالثة: استخدام ملف FolderLocker لحماية مجلد بكلمة مرور بدون الحاجة لتنزيل أي برامج (متوسط الصعوبة)
يفضَّل عمل نسخة احتياطية قبل تجربة البرنامج، وأيضًا يفضل الاحتفاظ بكلمة المرور على أي وسيلة أخرى لعدم نسيانها.
ويتم فتح المجلد المراد تشفيره من خلال النقر على الجزء الأيمن من الماوس، واختيار الأمر New، ومن ثم إنشاء ملف جديد نصي (Text Document).
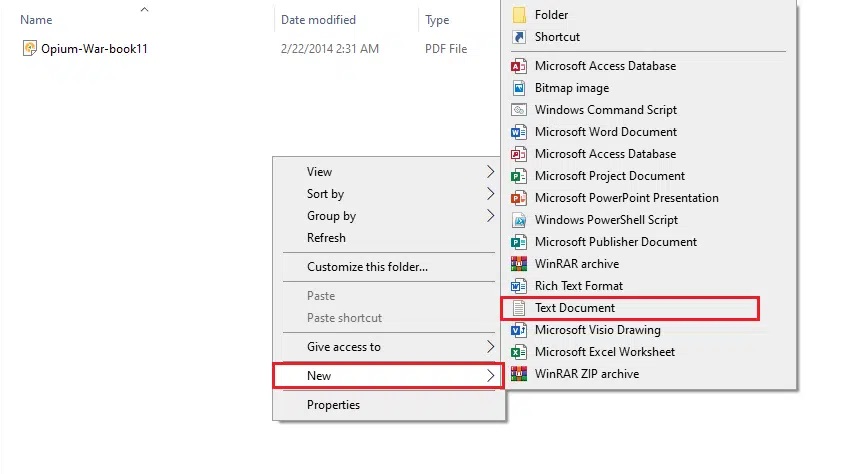
اختر الاسم المراد تسميته الملف به، مع العلم أن هذا الملف يكون مؤقتًا، ويمكن حذفه بعد عمل ملف FolderLocker، ثم يتم فتح الملف من خلال تطبيق المفكرة العادي، ويتم لصق هذا الكود في الملف:
cls
@ECHO OFF
title Folder Locker
if EXIST "Control Panel.{21EC2020-3AEA-1069-A2DD-08002B30309D}" goto UNLOCK
if NOT EXIST Locker goto MDLOCKER
:CONFIRM
echo Are you sure u want to Lock the folder(Y/N)
set/p "cho=>"
if %cho%==Y goto LOCK
if %cho%==y goto LOCK
if %cho%==n goto END
if %cho%==N goto END
echo Invalid choice.
goto CONFIRM
:LOCK
ren Locker "Control Panel.{21EC2020-3AEA-1069-A2DD-08002B30309D}"
attrib +h +s "Control Panel.{21EC2020-3AEA-1069-A2DD-08002B30309D}"
echo Folder locked
goto End
:UNLOCK
echo Enter password to Unlock folder
set/p "pass=>"
if NOT %pass%==Your-Password-Here goto FAIL
attrib -h -s "Control Panel.{21EC2020-3AEA-1069-A2DD-08002B30309D}"
ren "Control Panel.{21EC2020-3AEA-1069-A2DD-08002B30309D}" Locker
echo Folder Unlocked successfully
goto End
:FAIL
echo Invalid password
goto end
:MDLOCKER
md Locker
echo Locker created successfully
goto End
:End
ثم يتم البحث عن كلمة Your-Password-Here في الملف.
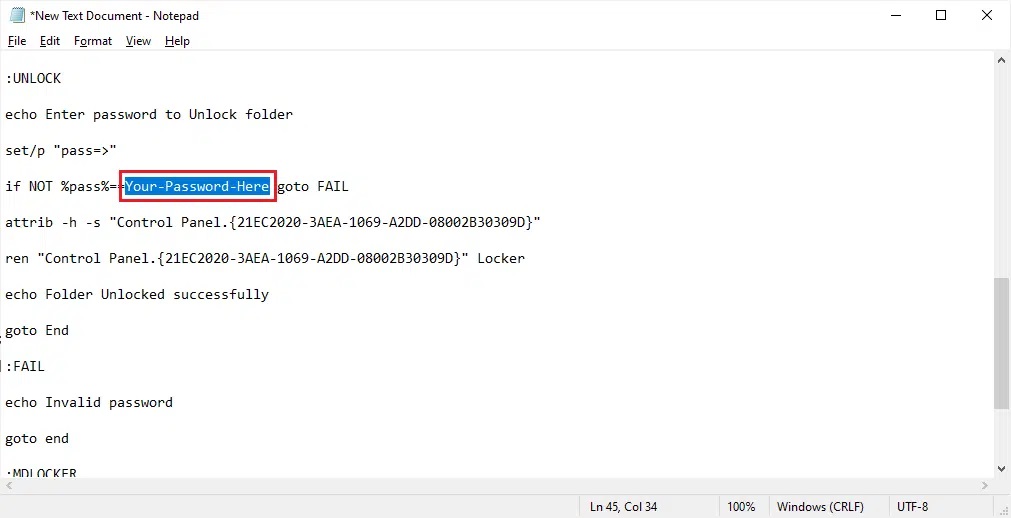
وهذه الكلمة يتم حذفها، ومن ثم كتابة كلمة سر في مكانها.
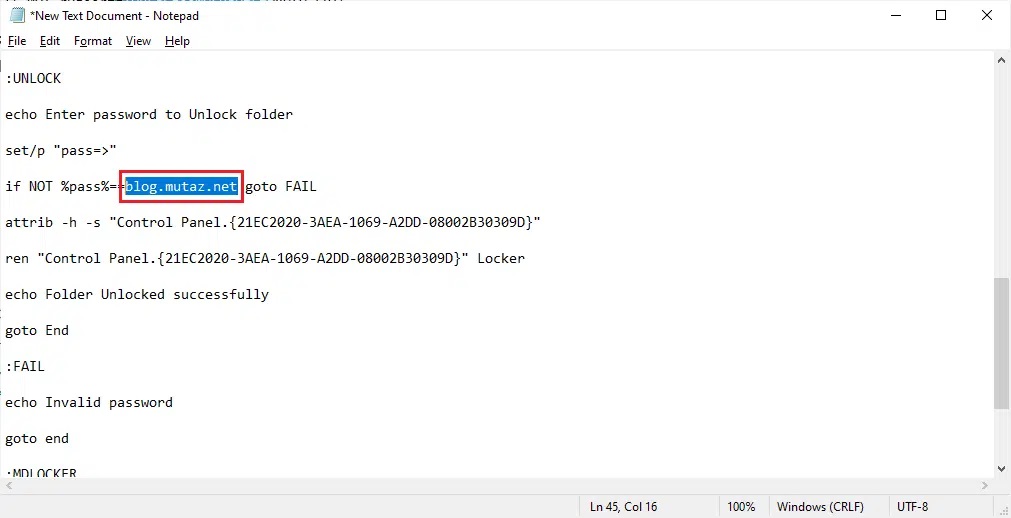
ومن القائمة File يتم النقر على: Save As.
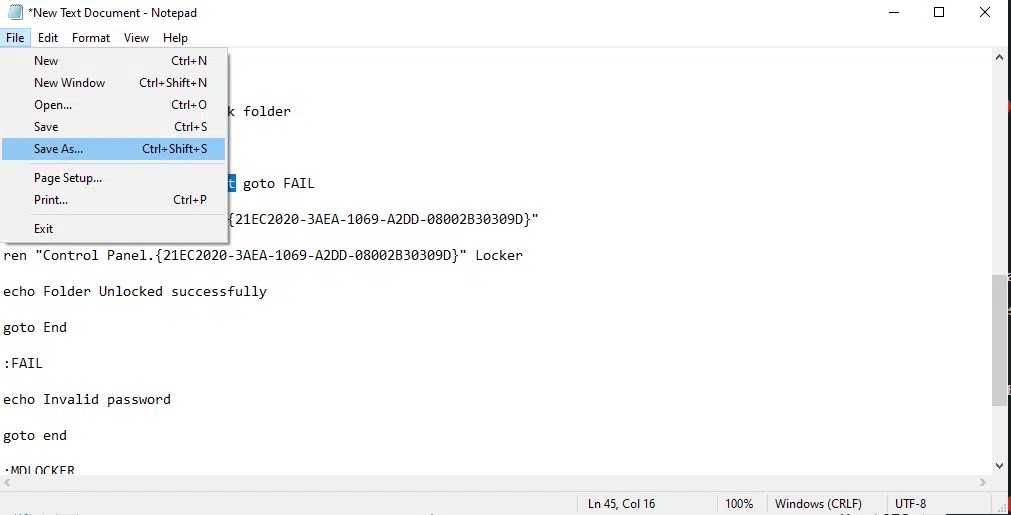
والآن يتم اختيار الأمر (All Files) وفي الخيار التالي يتم اختيار الاسم: FolderLocker.bat، ثم يتم اختيار الأمر حفظ.
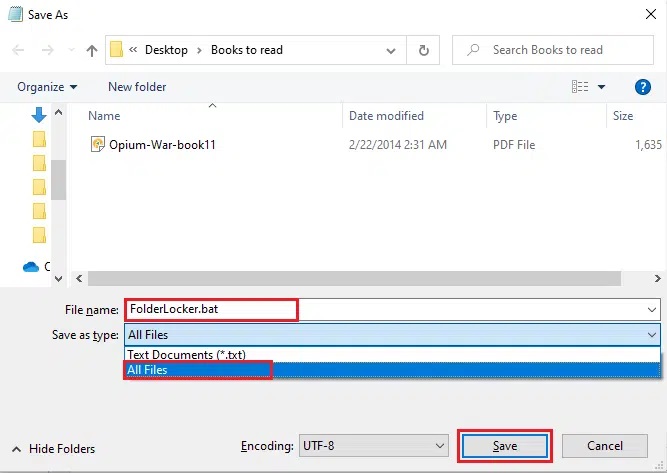
وعند الرجوع إلى المجلد، سيكون اسمه هو FolderLocker.bat، فعليك تشغيل هذا الملف من خلال النقر عليه في الاتجاه الأيسر من الماوس.
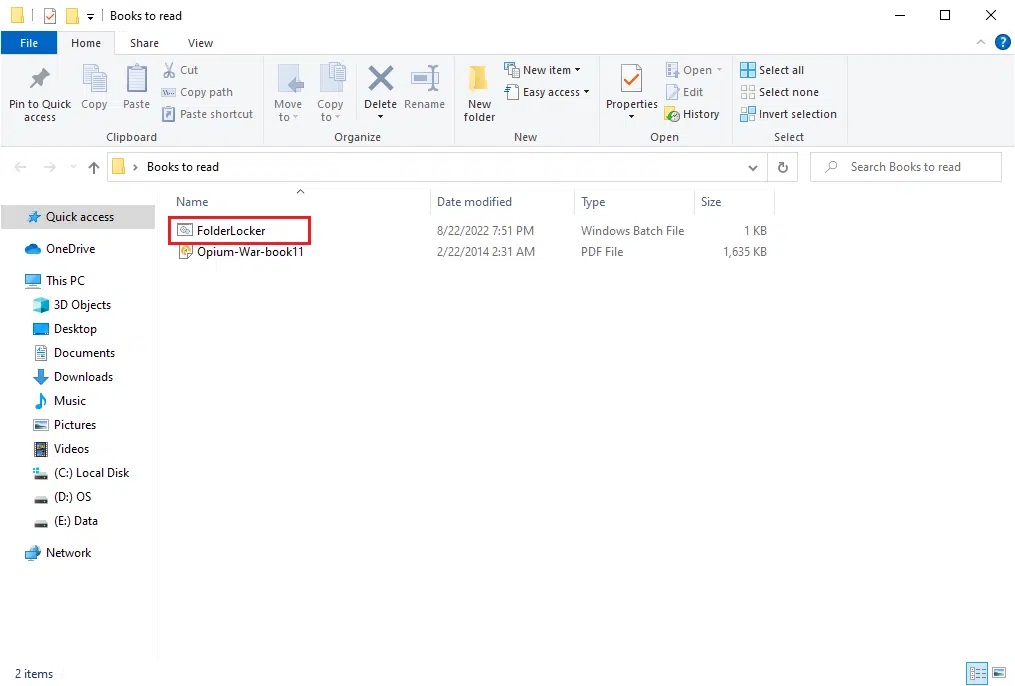
ومن خلال هذه الطريقة سيكون قد تم إنشاء مجلد جديد، باسم Locker عليك في هذه الحالة أن تملأ هذا المجلد بكل الملفات المطلوبة المطلوب تشفيرها.
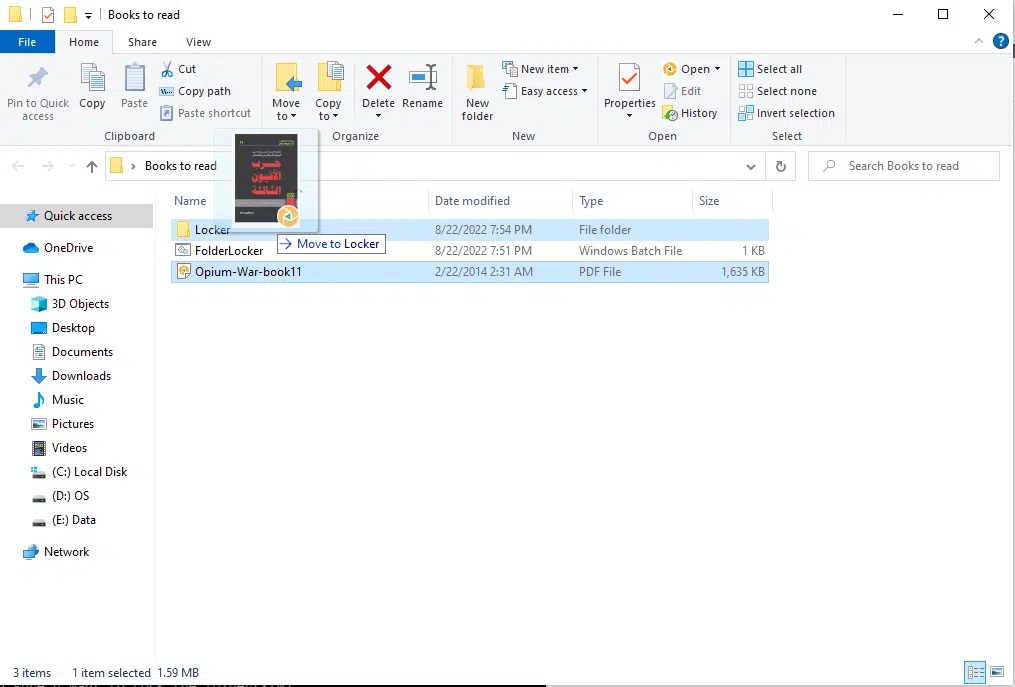
والآن يتم إعادة تشغيل المجلد FolderLocker، وسوف تظهر بها أيقونة تحتوي على أوامر، عليك كتابة حرف y بها، وعليك حينها النقر على إنتر، ومن ثم إغلاق كل الأوامر الموجهة في هذه القائمة، وبهذه الطريقة سيتم إخفاء المجلد الذي يضم كل الملفات المهمة.
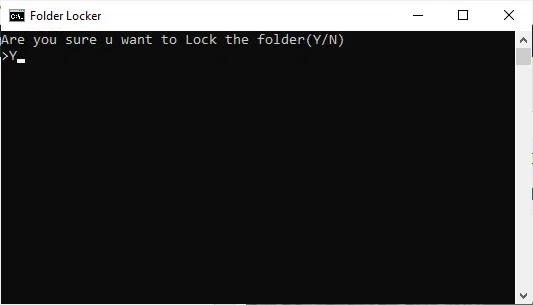
ثم تظهر نافذة أخرى عند إعادة تشغيل المجلد لإظهاره، ويتم كتابة كلمة المرور بها، ثم النقر على إنتر، وسوف يظهر المجلد بهذه الطريقة مرة أخرى، ويمكنك فتحه وتصفح كل ما به، ويمكن أيضًا التعديل عليه.
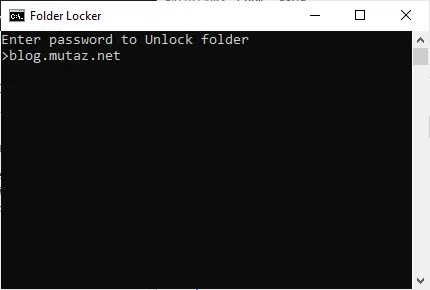
ويظهر هذا المجلد المحمي.
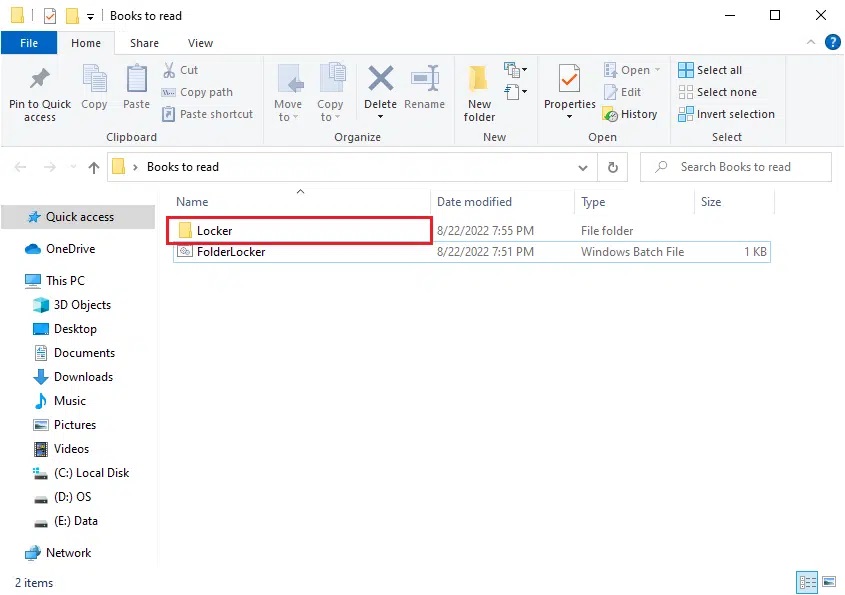
وبعد الانتهاء تمامًا من التصفح، يصبح عليك إعادة تشغيل الملف، والعمل على كتابة حرف y ثم النقر على إنتر، وفي حالة الرغبة في إيقاف الخدمة، يمكنك حذف FolderLocker والعمل إخراج الملفات من المجلد Locker، ومن يتم إعادة الملفات للمسار الطبيعي لها.
وحتى يكون التأمين أفضل يفضل استعمال كلمات المرور التي لا تضم مسافات، ومن عيوب الطريقة هذه أنه من الممكن الاطلاع على الملفات من خلال Recent Files لو كانت ظاهرة به، كما يكون في المتصفح أو برامج الوورد.
الطريقة الرابعة: استخدام ميزة Encrypting File System (EFS) الموجودة بشكل افتراضي في بعض إصدارات ويندوز (متوسطة الصعوبة)
يمكن الحصول على هذه الخاصية في كل إصدارات ويندوز Professional وEnterprise تقريبًا، وهي لا توجد في إصدارات Home أو النسخ التقليدية من Windows 8.
كما أن هذه الطريقة متميزة لو كنت ترغب في حماية الملفات الخاصة بك، ومن المستحيل الوصول إليها في حالة استعمال حساب مستخدم User Account مخالف لحسابك، والملف من المستحيل فتحه على أي جهاز حاسوب غير المحفوظ عليه، ولا حتى يمكن فتحه مع أي شخص آخر غير مستخدمه على نفس الحاسوب.
في بداية الأمر يتم اختيار مسار الجلد أو مسار الملف، مثل النقر من خلال الماوس في الجهة اليمنى، والنقر على خصائص.
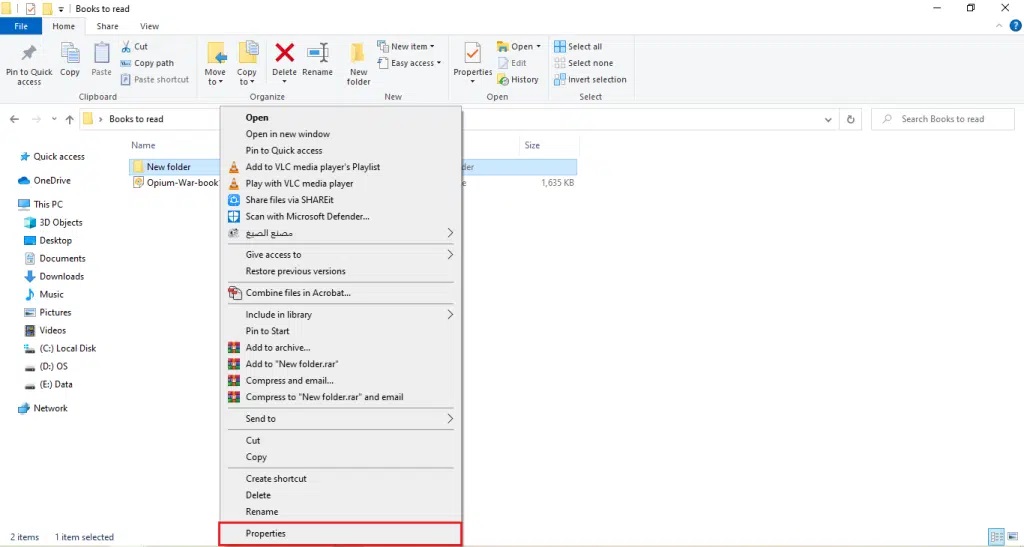
ومن أيقونة الخصائص، يتم اختيار Advanced ومن ثم يتم تفعيل الأمر: Encrypt contents to secure data ثم يتم النقر على OK مرتين.
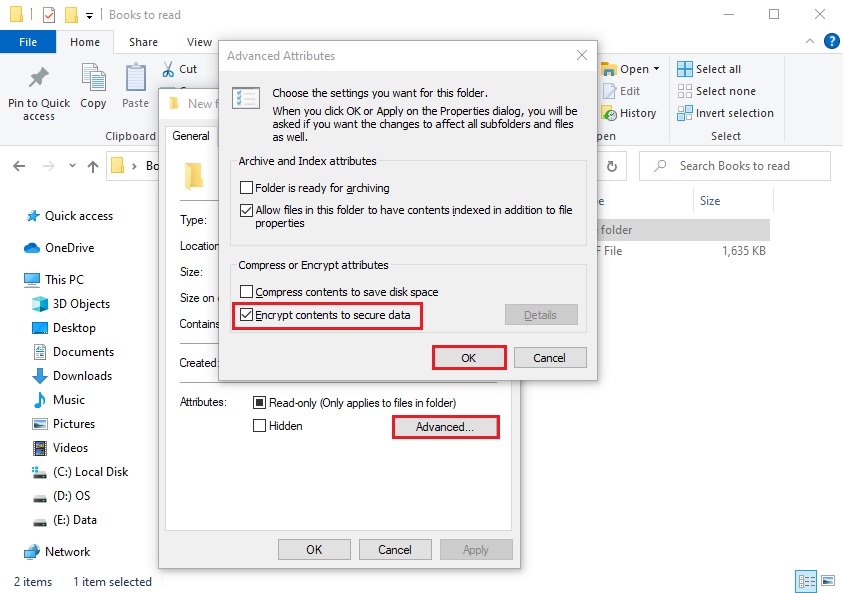
في هذه الحالة سوف تظهر نافذة تحتوي على التشفير الكامل لكل المجلدات بكل محتوياتها، وفي هذه الحالة يتم اتباع الخيار الذي في الصورة.
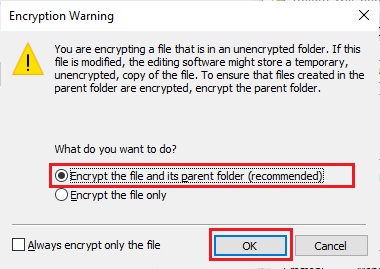
وعليك في المرة الأولى لاستعمال البرنامج أن تستخدم ميزة إنشاء ملف يحتوي على رمز تشفير، والذي يتم نقله لوحدة تخزين خارجية، حيث تظهر لك حينها هذه الأيقونة، عند النقر على الإشعار:
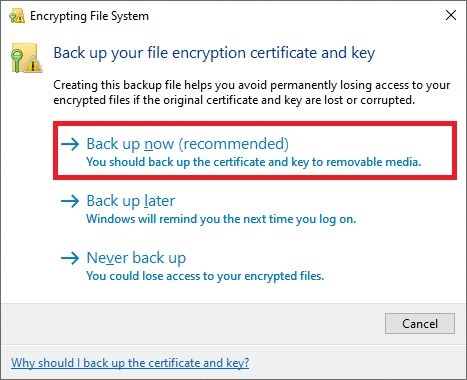
والآن انقر على Back Up Now، ثم انقر على Next.
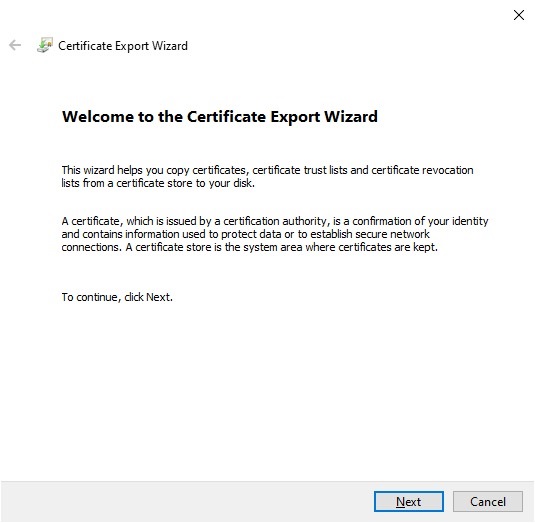
وفي الخطوة التالية لا يتم تغيير أي أمر ولا يتم عمل تعديل، ثم انقر أيضًا على Next.
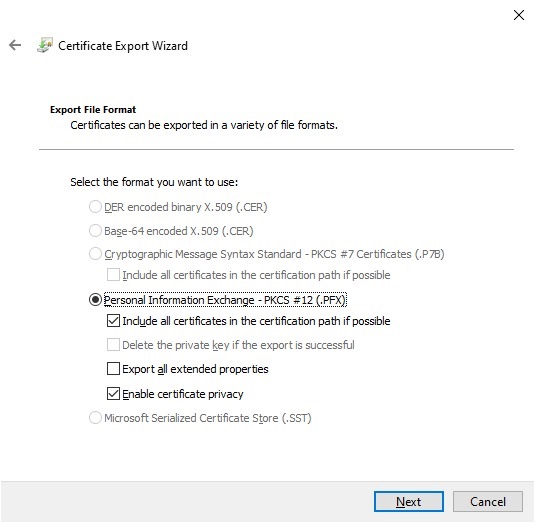
ثم قم باختيار كلمة المرور التي تعمل على حماية الملف، والذي يحتوي على شهادة تشفير، وهو من خلاله يمكن العمل على فتح الملفات التي تم تشفيرها.
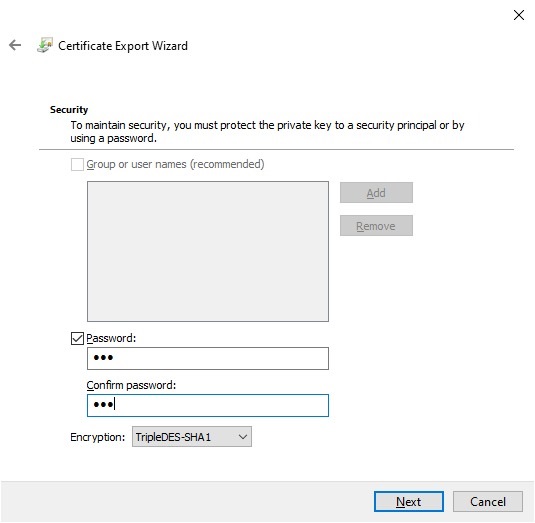
ومن ثم عليك اختيار اسم لهذا الملف، ثم اختيار موقع ما يتم حفظه به، ويفضَّل أن يحفظ على وحدة تخزين خارجية.
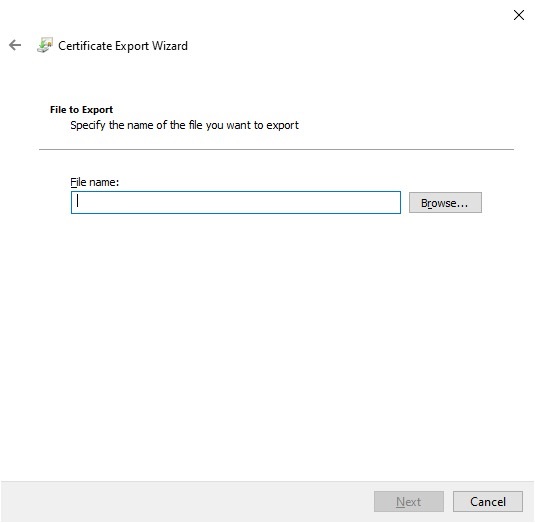
وفي النافذة الأخيرة سيتم عرض بعض الخصائص الخاصة بالملك إليك، مع موقعها.
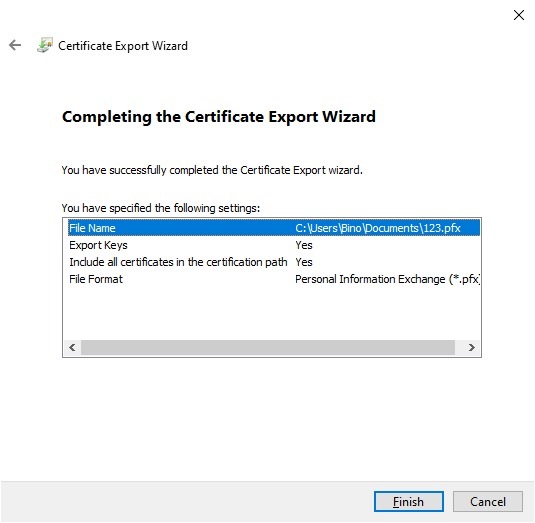
هذا الملف من الممكن استعماله لفك التشفير الخاص بالملف التي تمت حمايتها على أي جهاز آخر، حيث إنه يمكنك من نفس المكان العمل على فتح خصائص الملف، ومن ثم النقر على Advanced، ثم إلغاء الخدمة: Encrypt contents to secure data، وبذلك فعند فتح الملف المشفر، سوف تظهر هذه الرسالة:
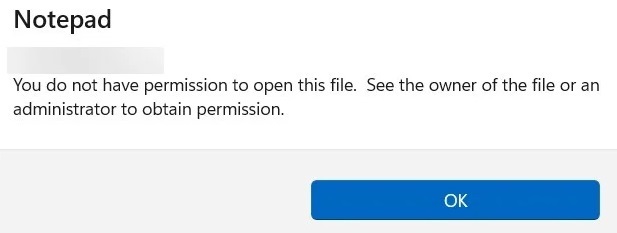
الطريقة الخامسة: استخدام ميزة BitLocker وvirtual hard disk الموجودتين بشكل افتراضي في بعض إصدارات ويندوز (صعبة)
هذه الطريقة من خلالها يتم استعمال الميزة التي تتواجد في كل إصدارات الويندوز التي تتمثل في: Professional وEnterprise، مما يدل على أنها غير موجودة في إصدارات Home أو في النسخة التقليدية من Windows 8.
للبحث عن Disk Management من خلال ميزة البحث التي تتواجد في القائمة Action، التي يتم اختيار الأمر Create VHD منها.

وفي النافذة الجديدة يتم العمل على اختيار اسم للقرص من خلالها، فمثلًا يتم اختيار folder_vault، ومن ثم يتم اختيار موقع تخزين للقرص، وأيضًا هذا القرص يتم استعماله من خلال Browse، حيث إنه من خلال هذا الخيار لابد من اختيار حجم القرص المناسب، ومن ثم يتم الاختيار بين Fixed Size فحينها يكون حجم القرص ثابتًا، ومع Dynamic Size من الممكن أن يتم زيادة حجم الملفات المحفوظة بهذا القرص، ومن ثم يتم النقر على OK.
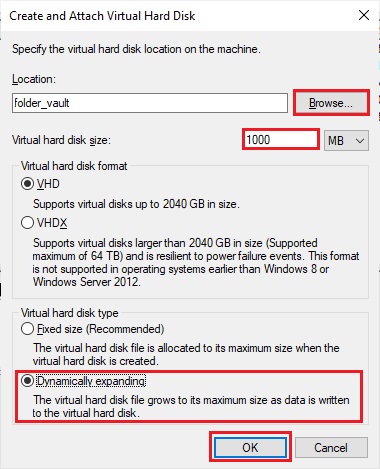
وفي الخطوة التالية يظهر القرص الافتراضي ضمن مجموعة الأقراص الصلبة التي تتواجد في برنامج Disk Management ومن ثم يتم النقر على خيار Initialize Disk من خلال الزر الأيمن للماوس.
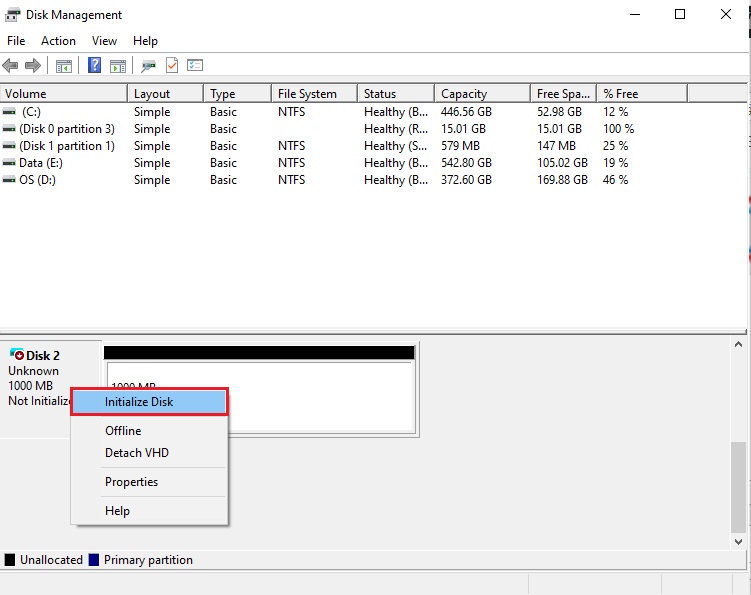
ثم يتم العمل على اختيار الأمر: MBR (Master Boot Record) والذي يعتبر هو الخيار الأفضل في هذه الأيقونة، ومن ثم بالنقر على OK.
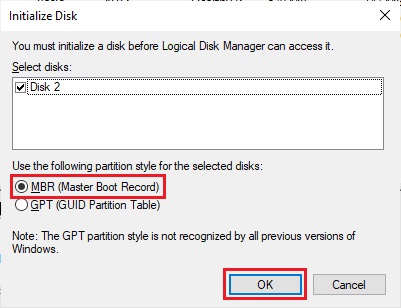
وفي الخيار التالي يتم النقر على القرص الافتراضي، والذي يكون فيه مساحة المرحلة: Unallocated، وهذا من خلال زر الماوس الأيمن، وحينها عليك اختيار الأمر: New Simple Volume.
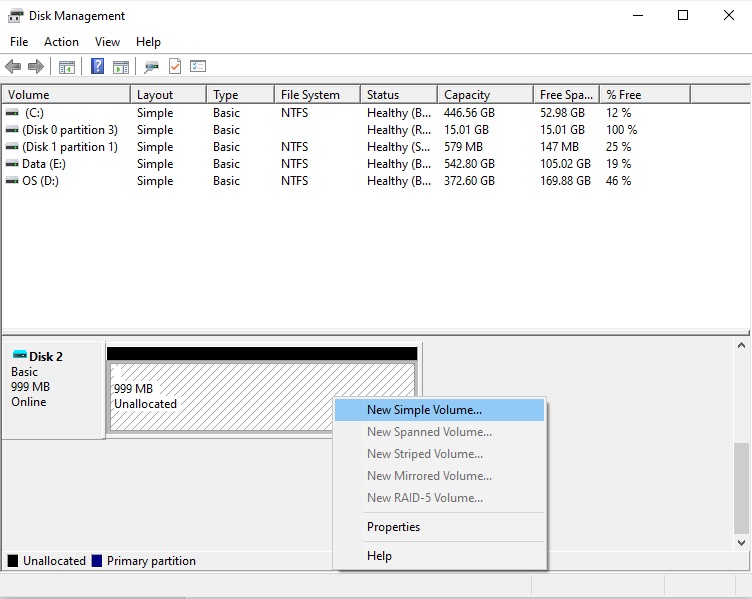
وفي الخانة الجديدة يتم النقر على الأمر (Next) ومن ثم سيتم النقر على الأمر (Next)، وفي هذه الحالة من الصعب أن يتم تغيير أي شيء.
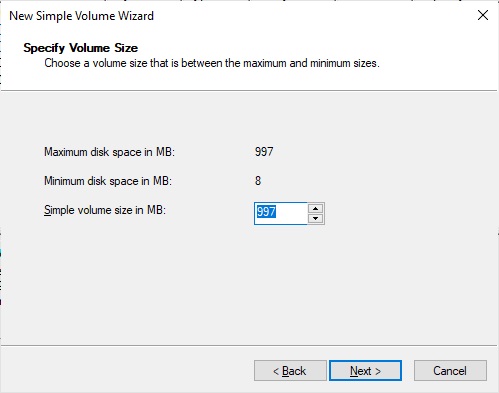
ومن ثم يتم اختيار الأمر (Next) في النافذة التالية.
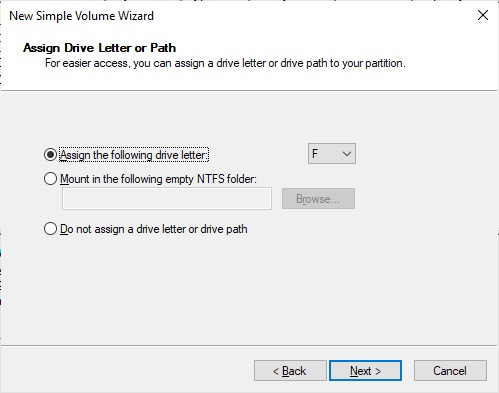
في النافذة التي تتلوها، لابد من التحقق لأن تكون كل الإعدادات مثل التي في الصور، ويتوجب اختيار NTFS وDefault في أول سطرين، ومن ثم لابد من اختيار الاسم المراد تسميته في السطر الثالث، وهو اسم folder_vault.

وفي الخطوة الأخيرة عليم النقر على أمر Next، ومن ثم النقر على Finish.
وفي هذه الحالة يكون القرص الثابت قد اكتمال تمامًا، ومن الممكن التعامل معه مثل المجلد تمامًا، وهو يحتوي على ميزة BitLocker، ويفضل اتباع هذه الخطوات للبحث عن BitLocker من خلال ميزة البحث المستخدمة في نتائج البحث الأولى.
ومن خلال النافذة: BitLocker في المكان الأسفل من: Fixed data drives قم بالبحث عن القرص الافتراضي الذي تم إنشاؤه، (مثل الذي تم تسميته مثلا: folder_vault) ومن ثم انقر على السهم الذي يجاوره، وهذا حتى تظهر بقية الإعداد، ومن ثم عليك حينها تشغيل ميزة BitLocker.
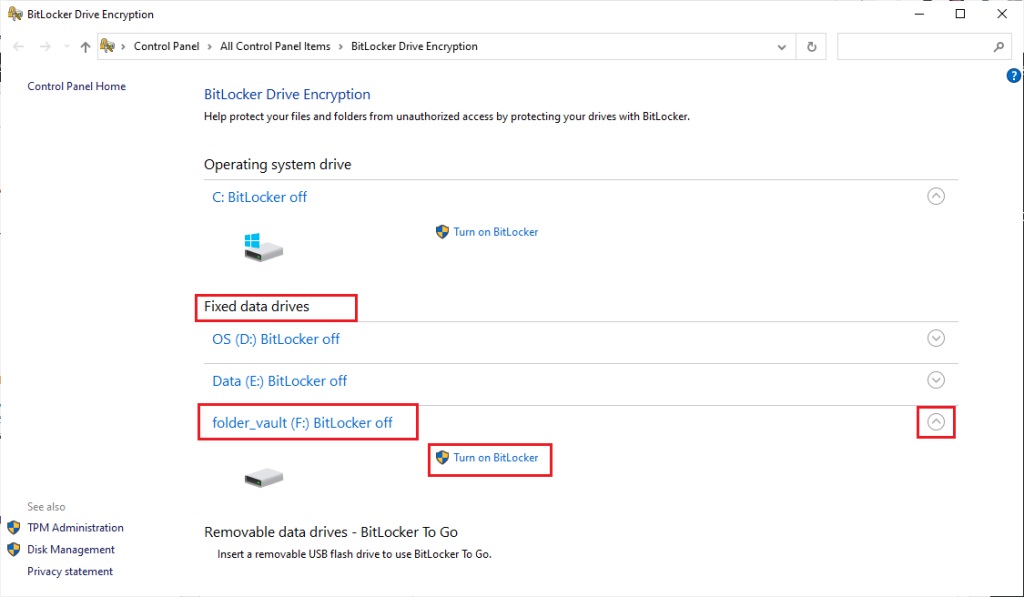
بعد القليل من الوقت، سوف تظهر أمامك أيقونة جديدة، تحتوي على خيارات تفعيل Use a password to unlock the drive وعليم أن تكتب أيضًا فيها كلمة السر المراد كتابتها، مع تأكيدها، ومن ثم النقر على الأمر: Next.
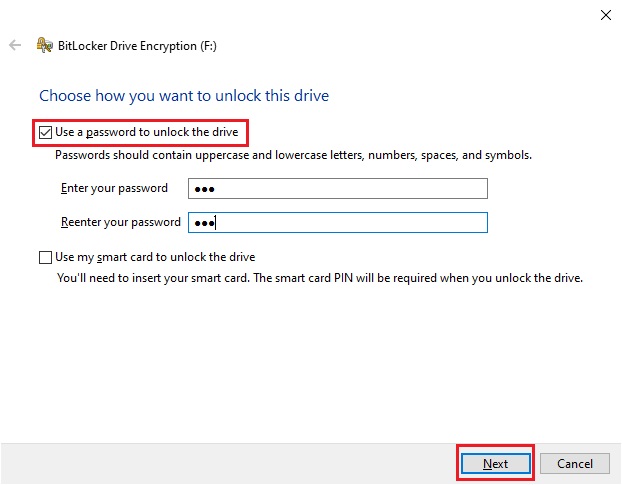
ثم يتم اختيار الطريقة المراد استعمالها للعمل على الاحتفاظ بكلمة المرور، وهذا لعدم نسيانها، ومن الممكن استعمال Save to a file ومن ثم اختيار المسار المراد حفظ الملف به لاستعادته، ثم يتم النقر على الخيار: Next.
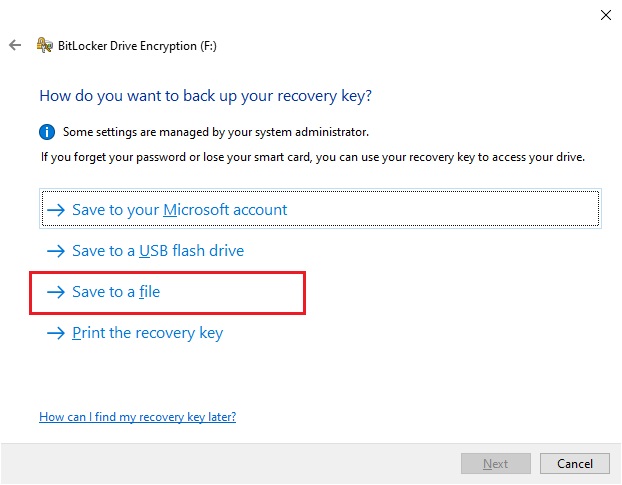
عليك التحقق جيدًا من عدم فقدان كلمة المرور، لأن نسيانها لن يجعلك تحصل على أي ملفات مشفرة بكلمة المرور هذه، ولن تتمكن من استعادة أي ملف في القرص الافتراضي تمامًا.
ثم اختر الأمر Encrypt used disk space only في النافذة التالية:
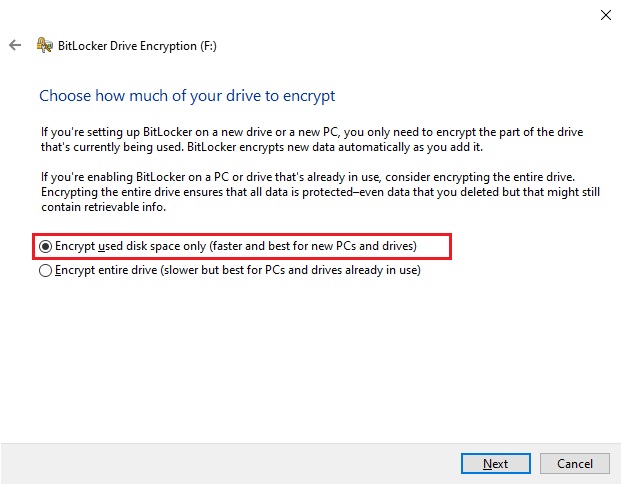
ثم عليك اختيار Compatibility mode في النافذة التي تتلوها.
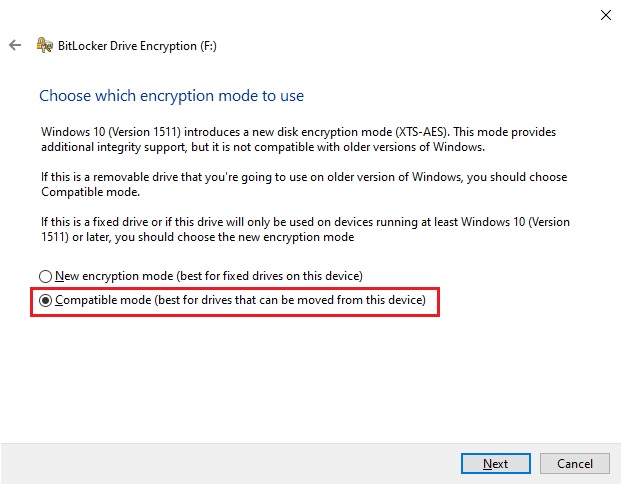
وفي الخطوة الأخيرة قم باختيار الأمر: Start encryption.
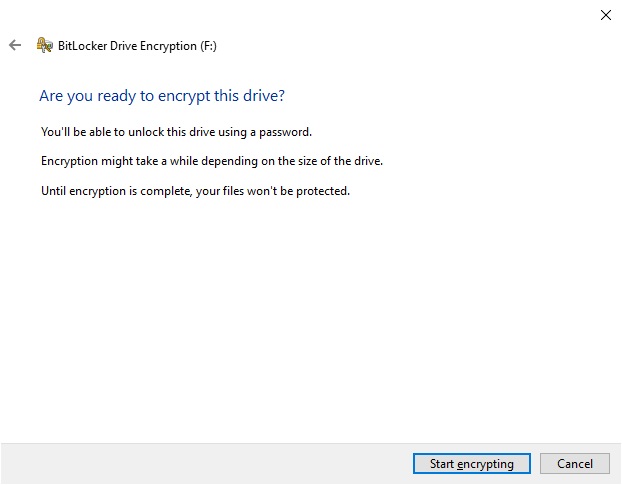
بهذه الطريقة تكون انتهت خطوات استعمال القرص الثابت الافتراضي، ويكون قد تمت حماية المجلد، ويمكنك الحصول على القرص في الحاسوب لأنه يعتبر قرص منفصل بذاته.
وعليك في هذه الحالة نقل الملفات المهمة لهذا القرص، لأنه في هذه الحالة سيكون مفتوحًا، ثم عليم النقر على خيار Eject الذي يعمل على إخفاء القرص تمامًا من جهاز الكمبيوتر، ومن يعود للمكان الأصلي له.
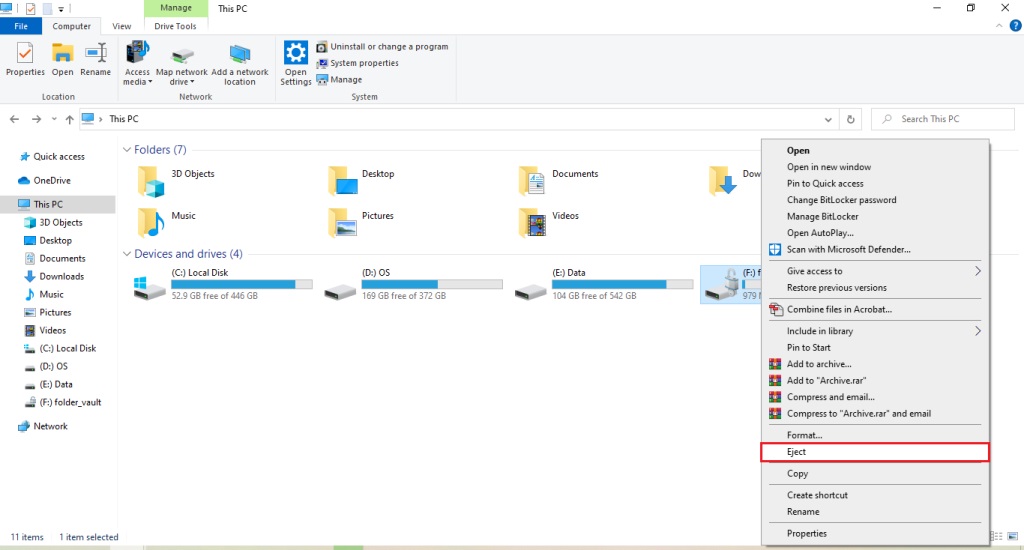
وفي حالة الرغبة في فتح القرص الصلب، فلابد أن تذهب إلى هذا المسار، وتقوم بالعمل على فتحه، وفي هذه الحالة يطلب مربح الطلب كتابة كلمة المرور المختارة.
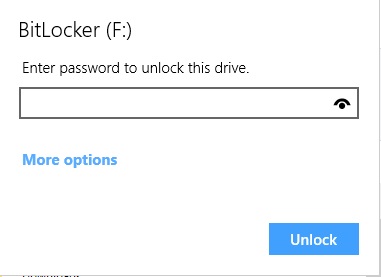
في حالة نسيان كلمة المرور من الممكن لك الدخول إلى More options، ثم العمل على اختيار الأمر Enter recovery key، ومن ثم نسخ الكود الذي يتكون من 48 حرف، ويمكن الحصول عليه من خلال المستند الأصلي المحفوظ لاستعادة كلمة المرور.
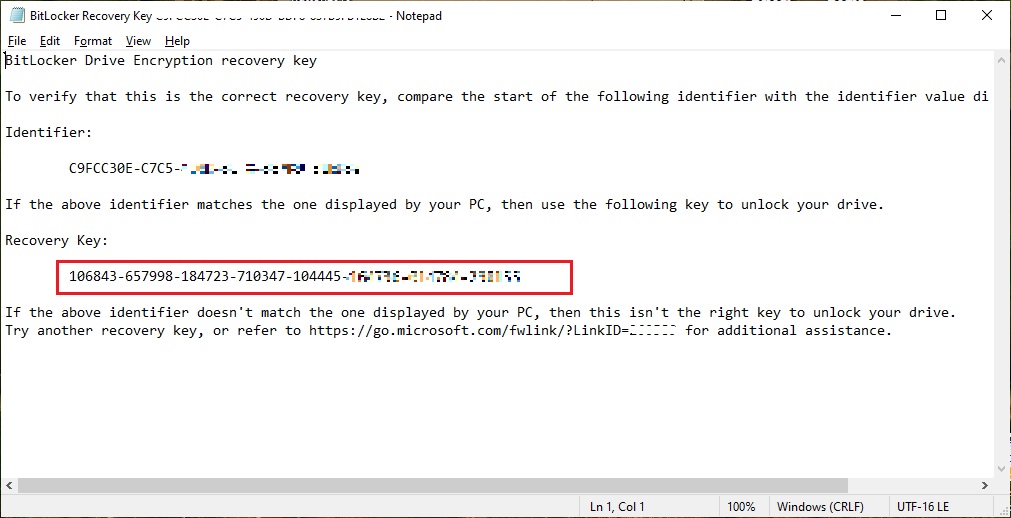
بهذه الطريقة يكون القرص الافتراضي قد اكتمل بمساحة تخزين أكثر مرونة، ومن خلال التأمين بكلمة سر، وهي طريقة طويلة وصعبة بعض الشيء، إلا أنها من أكثر الطرق الآمنة التي تم تقديمها من شركة مايكروسوفت.
وهذه الطريقة تجعل القرص يظل محميًّا، سواءً كان الاستخدام من خلال جهاز الحاسوب الخاص بك، أو من خلال أي جهاز حاسوب آخر، ويمكن استعمال هذه الطريقة وتعلمها بشكلٍ أدق، لأنها بالرغم من صعوبتها، إلا أنها توفر حماية كبيرة.
وهذه كانت أهم الطرق الخمسة التي يمكن من خلالها حماية الملفات أو المجلدات، وهي من ضمن التساؤلات التي طالما تساءل عنها الكثير من مستخدمي الحواسيب والأجهزة التي تضم ملفات تحتاج إلى حماية دائمًا.