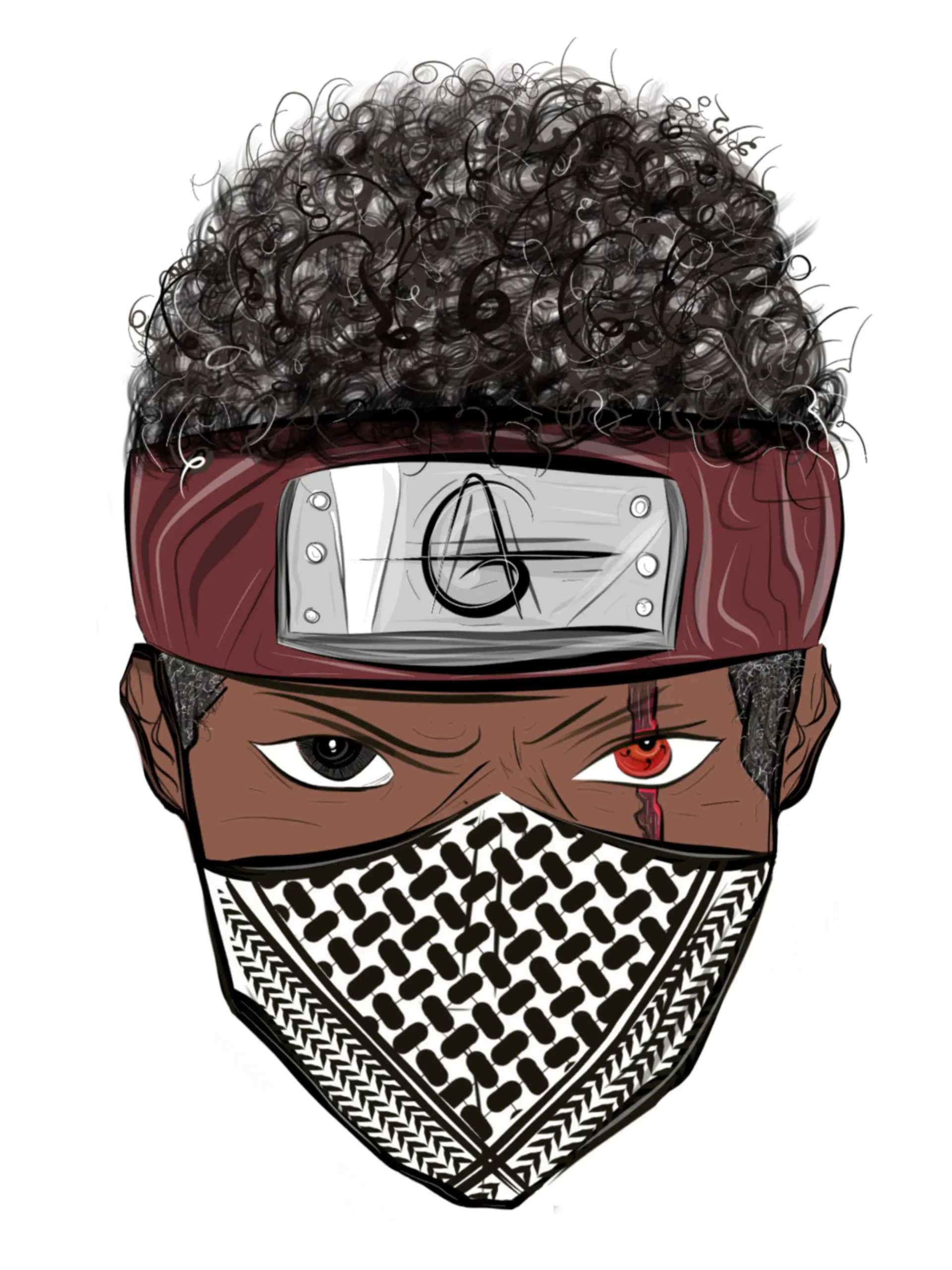اإن تنظيف أجهزة الكمبيوتر من كل الملفات الغير ضرورية بها أمر لابد من عدم التغافل عنه، وهذا لأن أجهزة الويندوز تحتوي على الكثير من أنواع الملفات التي يكون لا حاجة لها، ولكنها تشغل حيزًا من الجهاز.
ولذلك فنحن اليوم نعمل على توفير طرق يتم من خلالها التنظيف لكل الكمبيوتر من أي برامج أو تطبيقات أو أشياء غير مرغوب بها، وحذف بعض الملفات المؤقتة، أو الملفات المخزنة المؤقتة القديمة، وما إلى ذلك من أنواع الملفات المختلفة التي تسبب ثقلًا على الجهاز.
أفضل طريقة لتنظيف كمبيوترك هي عن طريق تنظيف القرص Disk Cleanup
يوضح موقع جيمر عربي أفضل الطرق لتنظيف الكمبيوتر بطريقة آمنة، وليس بطريقة التنظيف والحذف اليدوي للملفات، لأنه دائمًا ما يكون من الأكثر أمانًا حذف الملفات إلكترونيًّا، لأن الحذف اليدوي يستغرق الكثير من الوقت، وقد لا يكون دقيقًا في الحذف.
ومن أفضل الطرق في تنظيف الكمبيوتر هو استعمال طريقة الأداة: Windows Disk Cleanup، والتي يمكن الوصول إليها من خلال البحث عن خيار: Disk Cleanup داخل مربع البحث في القائمة.
وعند فتح هذا القرص، يتم اختيار القرص المراد تنظيفه، وبعد الانتهاء تمامًا من الفحص والتنظيف يتم تصنيف ملفات من المقترح حذفها كلها، وحينها يتم اختيار الأمر: CLean up system files.
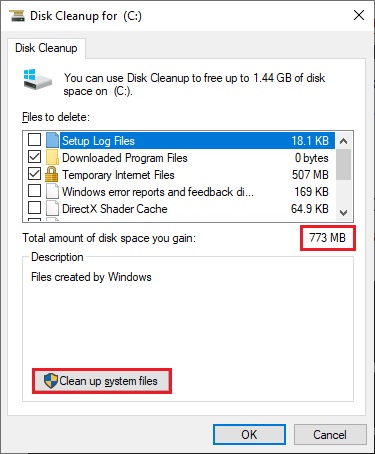
لو لم تكن هذه الأداة جيدة، فمن الممكن استعمال أداة أخرى في ويندوز 10، من خلال النقر على إعدادات Settings ثم الانتقال إلى System ومن ثم الانتقال إلى أمر Storage، ومن هنا يتم اختيار الأمر: Temporary files.
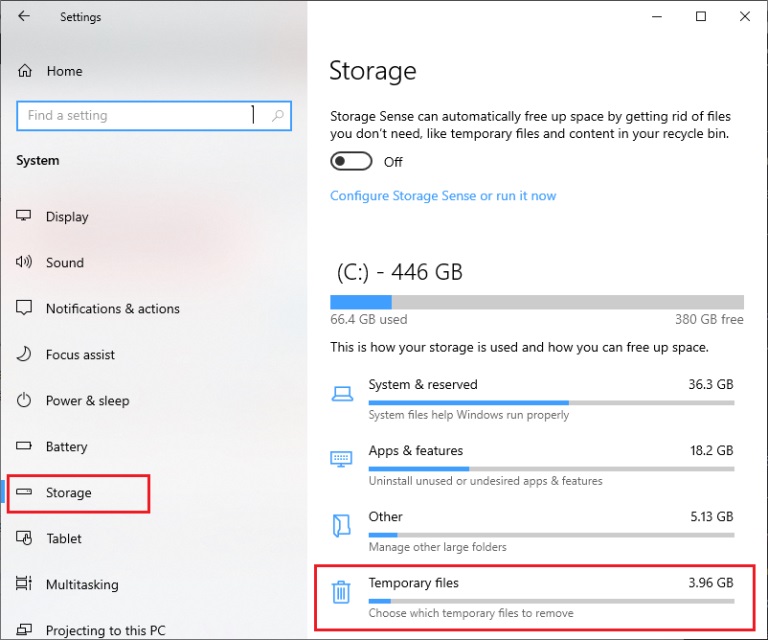
يعرض في هذه الحالة الكمبيوتر كل الأجهزة الغير مرغوب بها، والتي يتم الرغبة في حذفها، وتترك ملفات التنزيلات لو كانت تحتوي على ملفات ضرورية.
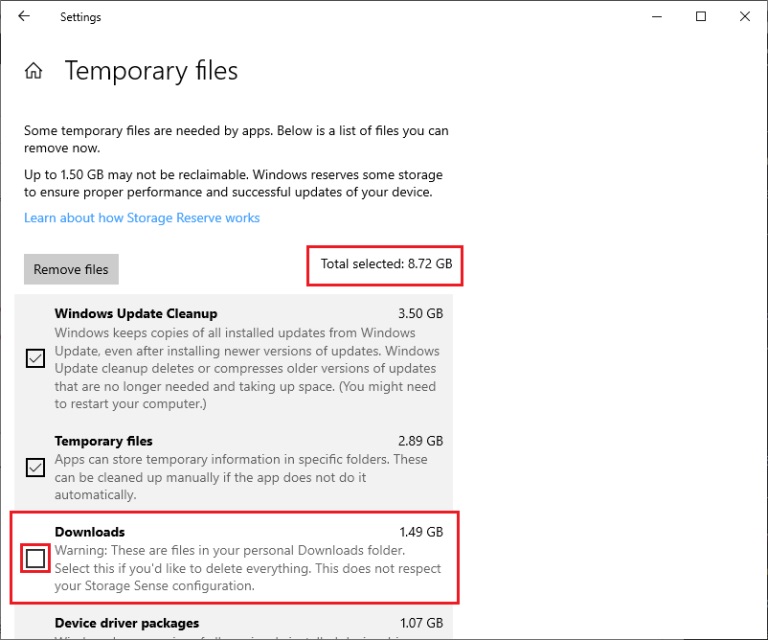
ويوجد بعض الخيارات التي تظهر مع تشغيل أمر التنظيف، وهي كالآتي:
- Windows Update Cleanup: وهو يحتوي على إمكانية حذف الملفات القديمة كلها من تحديثات الجهاز بدون حصول مشكلة، ولكن من الأفضل عدم مسحها إلا لو كانت تسبب مشكلة بالفعل.
- Windows upgrade log files: وهي عبارة عن ملفات أيضًا يحتفظ الجهاز بها لحل بعض المشكلات التي من الممكن أن تصيب التطبيقات بعد التحديث، ومن الممكن أيضًا مسحلها إذا كانت تسبب مشكلة للجهاز فقط لا غير.
- Language resource files: وهذا خيار تنصيب لوحة المفاتيح لمشكلة في وقت سابق، لن يتم حلها، وهذا الخيار يمكن مسحه بكل سهولة.
- Recycle Bin: والذي من خلاله من الممكن أن يطلب الجهاز منك حذف كل ما تضمه سلة المحذوفات، ولكن تحقق أولًا أنها لا تحتوي على ملفات من الممكن أن تحتاج إليها، وترغب في استرجاعها في أي وقت.
- Temporary files: والذي يعتبر مجموعة من الملفات المؤقتة التي لا تلزمك تمامًا في المستقبل، لأنها تكون انتهت من تأدية وظيفتها، ويفضل مسحها.
ولكن عليك الابتعاد تمامًا عن حذف ملفات Windows ESD installation files لو كانت ظاهرة في القائمة السابقة، لأنها تضم الكثير من الملفات المهمة لاستعادة ضبط المصنع للجهاز مرة أخرى.
ما هي الملفات غير الضرورية التي يمكن حذفها لتنظيف الكمبيوتر؟
1. ملف الإسبات The Hibernation File
هذا الوضع لا يختلف كثيرًا عن وضع السكون في الحاسوب، لأنه يحتفظ بكل البيانات التي يتم العمل عليها داخل وحدة التخزين قبل إيقاف التشغيل، ومع فتح الجهاز يتم استعادة كل الأمور التي كانت عليه بالفعل.
وهذه العملية تأخذ مساحة كبيرة من القرص الصلب، ويطلق عليها الإسبات، ولو لم تكن تشغيل هذا الوضع فمن الممكن إيقافه من خلال بعض الأوامر، وحينها ابحث عن Command Prompt وقد بتشغيله على أنه المسؤول ثم اكتب هذا الأمر powercfg.exe /hibernate off، وانقر على أمر Enter.
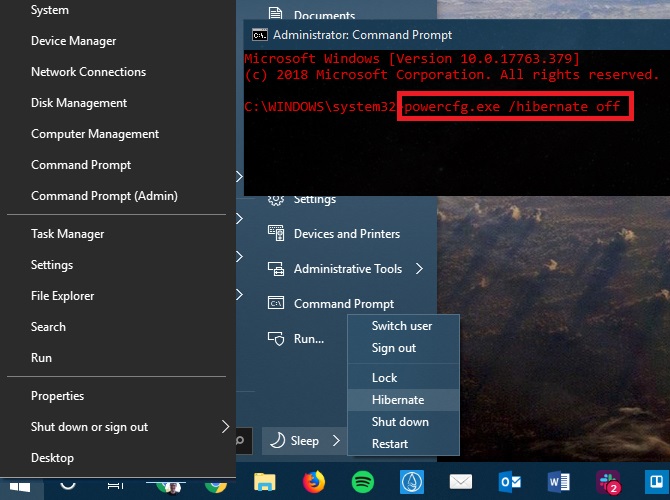
ومن خلال هذا الأمر سيقوم الجهاز بحذف وضع الإسبات بعدها، ولكن إبطال هذا الوضع يعمل على إبطال وضع الإقلاع السريع داخل ويندوز 10.
2. مجلد الملفات المؤقتة في ويندوز Windows Temp Folder
هذه الملفات مجموعة لا يتم استعمالها كثيرًا ولا تكون ضرورية في الجهاز، ويمكن حذفها من خلال أداة التنظيف Disk Cleanup، من خلال حذف المحتوى يدويًّا.
من الممكن أن تقوم بالدخول إلى المجلد من خلال فتح أداة Run عن طريق الاختصار Windows + R ثم عليك كتابة الأمر Temp ومن ثم عليك اختيار الأمر: OK، في هذه الحالة سوف يفتح مجلد الملفات المؤقتة كلها، وعليك أن تحددها كلها من خلال Ctrl + A، ثم قم بالحذف.
وإذا عرض الجهاز لك رسالة تحتوي على خطأ في الحذف، تجاهلها واستكمل المهمة.
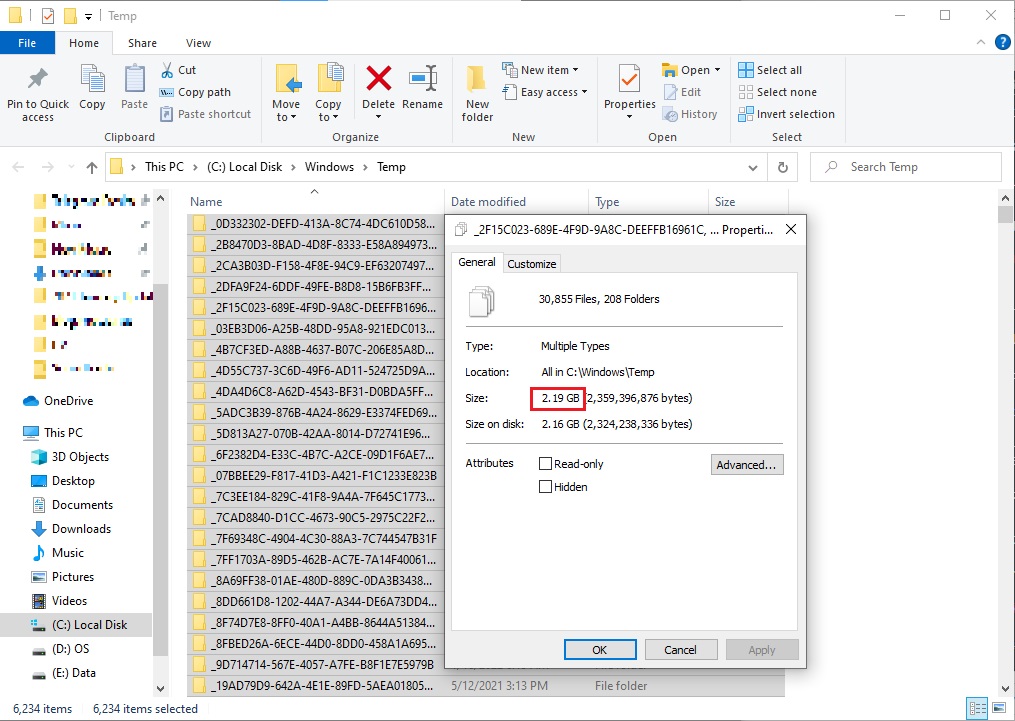
3. مجلّد Windows.old
حيث إنه يحتوي على نسخة ويندوز القديمة التي يتم الحاجة إلى استعادتها في أي وقت، ويقوم الجهاز بتقديم هذا الملف بعد التحديثات التي تتوفر للتطبيقات، وهذا المجلد لا يمكنه الظهور في متصفح الملفات، وإنما يتم الحاجة في هذا الوقت إلى أداة تنظيف القرص التي يتم اختيارها من خلال Clean up system files ليكون هو المسؤول.
ثم يتم البحث عن الأداة (Previous Windows installation) ويتم حذف الأداة تمامًا من خلال هذا الخيار.
4. ملفات LiveKernelReports
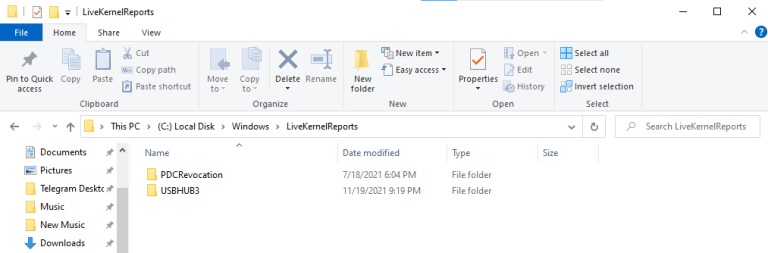
هذا المجلد يضم كل سجلات الملفات التي يقوم الجهاز بالاحتفاظ بها جميعًا، وهذه الملفات تحتوي على الكثير من الملفات التي تكون كبيرة في الحجم.
وهذه الملفات تعمل على اكتشاف المشكلات في حالة وجود مشكلة في الجهاز لتحاول حلها، ولكن يفضل مسح أي ملف كبير منها لو لاحقته DMP ولكن لا يفضل مسح أي ملفات في الحاسوب تكون هي التي من خلالها يمكن إصلاح المشكلات.
5. مجلد Rempl
هذا المجلد يكون مرتبطًا بكل تحديثات ويندوز تقريبًا، لأنه يجعل البحث يكون سلس وبسيط، ويعمل عل على حل كل مشكلات التوافق، ولكن حذف المجلد هذا لا يسبب مشكلة تمامًا لجهازك، ولكن وجوده هو الذي يسبب إشغال لحجم الجهاز لا داعي منه.
ولأن هذه المساحة التي يشغلها المجلد لا تكون كبيرة، من الممكن حذفه أو تركه.
6. مجلد ملفات البرامج المنزّلة Downloaded Program Files
هذه المجلد يحتوي على ميزة ActiveX المتعلقة بـ Internet Explorer وJava، وهذا المجلد ليس له فائدة تمامًا، لأن هذه الخاصية قديمة جدًّا وتحتوي على أخطاء وثغرات كثيرة تقريبًا انقرضت.
وإن Internet Explorer يعتبر هو الذي يدعم ActiveX ومن الممكن أن يصادف بعض الأنواع من المواقع القديمة للغاية، وهذا المجلد في أغلب الأمر ما يكون فارغًا، لذلك حذفه لا يسبب أثر.
7. سلة المحذوفات
الوصول إلى سلة المحذوفات سهل، فهو يتم من خلال الخيار المختصر في سطح المكتب، ويتم حذف كل بها في حالة لم يتم الرغبة في الرجوع إليه، وسلة المهملات تحتوي على امتيازات جيدة تظهر بمجرد اختيار الأمر Recycle Bin properties، وهي:
- التغيير من الحجم الذي تستوعبه السلة.
- منع النقل إلى سلة المحذوفات لأنها تحذف تمامًا.
- من الممكن اختيار Display delete confirmation dialog للحصول على فرصة قبل عملية الحذف.
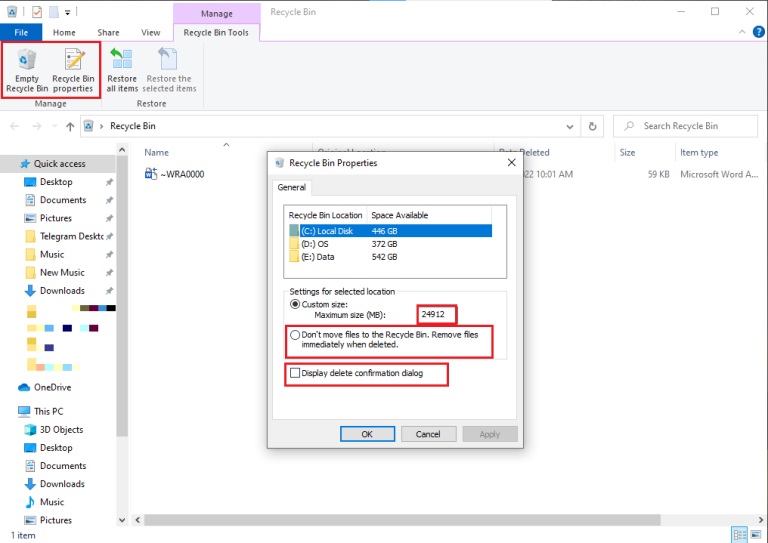
8. حذف التطبيقات غير المهمة
مثل حذف مجلدات لبعض التطبيقات التي تأتي مع الجهاز أساسًا، ولحذفها يمكن تطبيق ذلك من خلال هذه الخطوات:
- النقر على ابدأ.
- ثم النقر بزر الفأرة اليمين على الأمر Uninstall في كل برنامج غير مرغوب لحذفه.